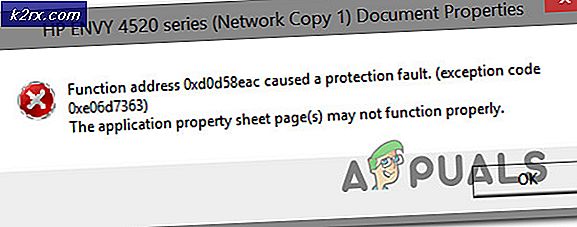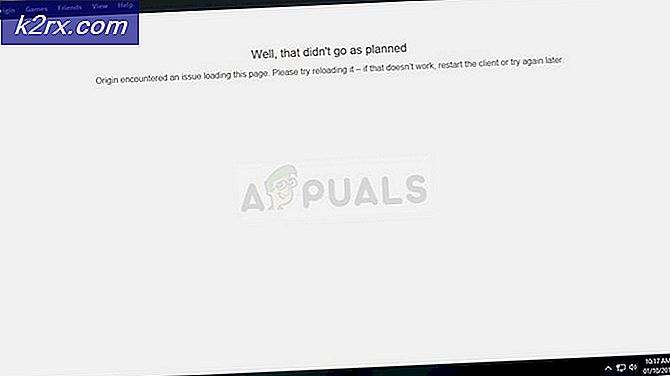Fix: Windows Update Error 0x80073712
Felkod 0x80073712 och ibland 0x80070003, när du försöker uppdatera din dator via Windows Update, innebär det att det finns en fil som Windows Update behöver, men det är antingen skadat eller saknat. Windows Update kan därför inte installera uppdateringarna.
Det här händer inte med någon specifik uppdatering - men kan istället ske med någon slumpmässig. Du kommer att försöka installera uppdateringarna och få ett meddelande om att uppdateringsinstallationen misslyckades. Detta är frustrerande, särskilt sedan nästan två år efter att Windows 10 ursprungligen släpptes, har Microsoft ännu inte strykat processen med att leverera uppdateringar.
Om du får det här felmeddelandet finns det dock några saker du kan försöka lösa. Om den första lösningen inte fungerar, gå vidare till den andra. Om det inte fungerar, finns det en tredje för dig att försöka.
Metod 1: Kör felsökaren för Windows Update
Windows har ett inbyggt verktyg för felsökning, vilket faktiskt kan fungera ganska bra för en hel del problem som du kanske står inför. Det här är en av dem, och många användare har rapporterat att det inbyggda verktyget faktiskt har löst problemet.
- Tryck på Windows- tangenten och skriv in Felsökning . Öppna resultatet som säger Felsökning och har kontrollpanelen skrivit under.
- I fönstret som öppnas, under System och säkerhet, hitta och klicka på länken som säger Fixa problem med Windows Update.
- Kör felsökaren och vänta tills den är klar. När det är klart, försök att köra Windows Update och installera dina uppdateringar igen. Om du får samma fel, gå vidare till nästa metod.
Metod 2: Kör DISM-verktyget för att åtgärda problemet
Servicerings- och hanteringsverktyget Deployment Image är ett verktyg som kommer inbyggt i Windows, och kan användas för att betjäna en Windows Image. Det löser ofta många problem med olika aspekter av Windows, och kan därför hjälpa dig med det här också. Observera att detta är ett mycket kraftfullt verktyg, och gör ett misstag när du kör det kan orsaka problem - var så försiktig.
PRO TIPS: Om problemet är med din dator eller en bärbar dator, bör du försöka använda Reimage Plus-programvaran som kan skanna förvaret och ersätta korrupta och saknade filer. Detta fungerar i de flesta fall där problemet uppstått på grund av systemkorruption. Du kan ladda ner Reimage Plus genom att klicka här- Tryck på Windows- tangenten och skriv in Högerklicka på resultatet och välj Kör som administratör.
- ELLER (det andra alternativet är endast för Windows 10-användare)
- Tryck samtidigt på Windows- tangenten och X, och välj Kommandotolk (Admin) från menyn ELLER Klicka på Start -> skriv cmd -> högerklicka cmd och välj Kör som administratör.
- När du befinner dig i kommandotolkningen skriver du in följande kommandon och trycker på Enter på tangentbordet efter varje kommando för att utföra det. Se till att du väntar på att det första kommandot slutar springa innan du börjar med den andra.
DISM.exe / Online / Cleanup-bild / Scanhealth
DISM.exe / Online / Cleanup-image / Restorehealth - Vänta tills det andra kommandot avslutas och stäng kommandotolken genom att antingen klicka på X i hörnet eller genom att skriva in exit och trycka
- Kör Windows Update igen och se om DISM-verktyget har åtgärdat ditt problem.
Om du stöter på fel 0x800f081f följ metod 2 från https://appuals.com/fix-dism-restorehealth-error-0x800f081f/
Om du har problemet, kan du följa metoderna ovan för att försöka lösa det. Om allt misslyckas kanske du kanske behöver uppdatera din dator. Du har en väldigt omfattande och detaljerad guide här, så följ bara det och du har fixat ditt problem på nolltid. (Återställningsmetoden tillämpas också på Windows 8 och 8.1)
PRO TIPS: Om problemet är med din dator eller en bärbar dator, bör du försöka använda Reimage Plus-programvaran som kan skanna förvaret och ersätta korrupta och saknade filer. Detta fungerar i de flesta fall där problemet uppstått på grund av systemkorruption. Du kan ladda ner Reimage Plus genom att klicka här


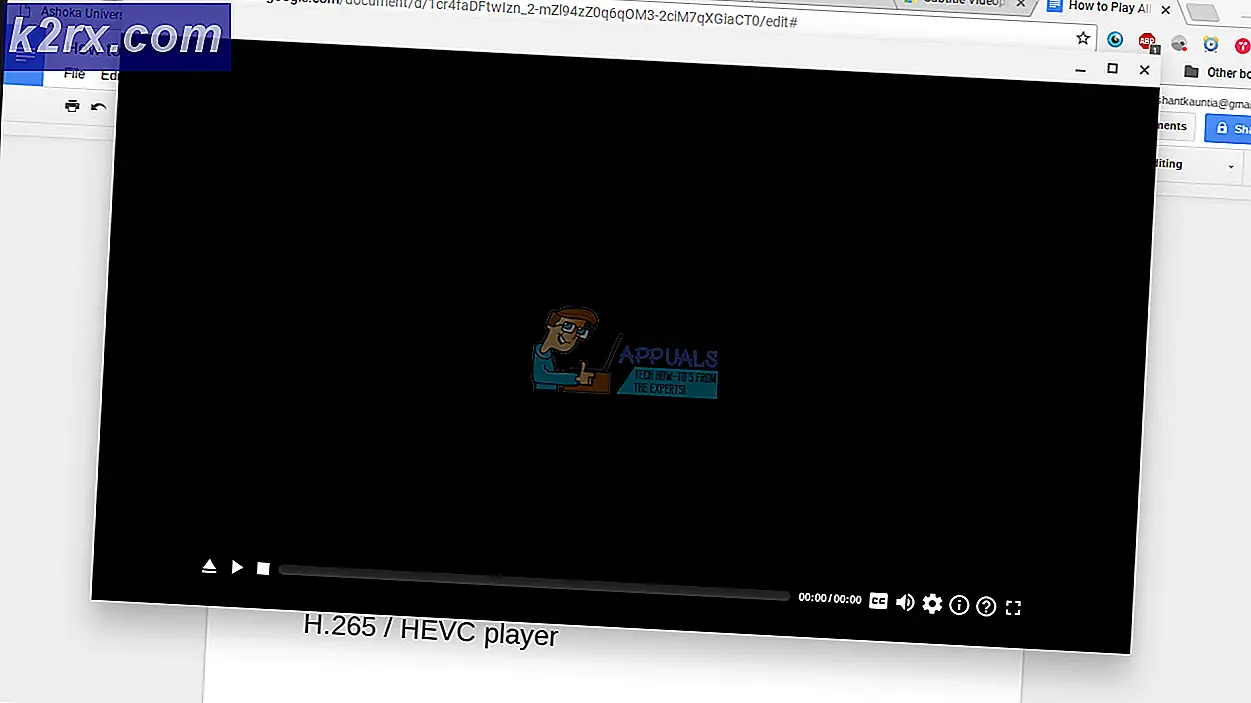
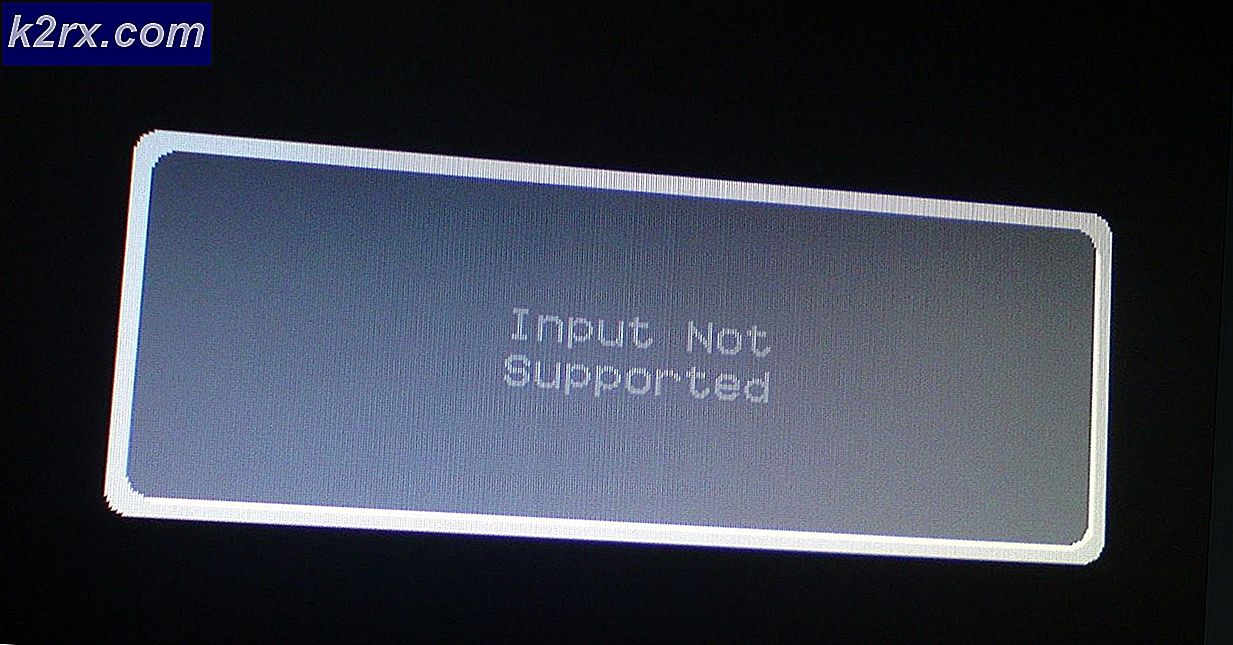
![OneDrive-anslutningsproblem i Windows 7 och 10 [Fix]](http://k2rx.com/img/102051/onedrive-connectivity-issues-on-windows-7-and-10-fix-102051.png)