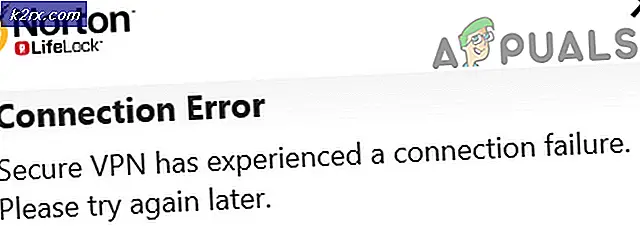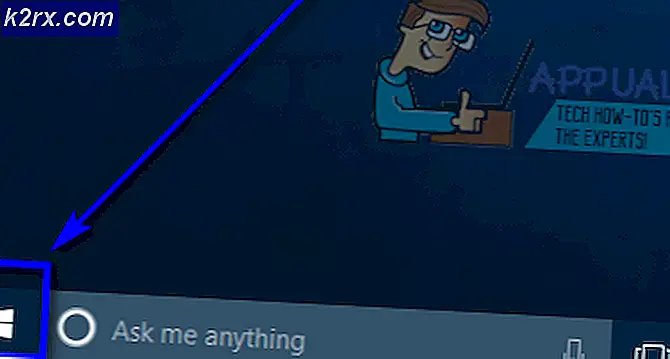Fix: Bluestacks Engine kommer inte att starta
BlueStacks är en Android-emulator som låter dig köra Android-spel och -program på din dator eller Mac. Ibland kan du, när du startar BlueStacks, se ett felmeddelande som indikerar att motorn inte kunde startas. Du kan antingen försöka starta om motorn från fels dialogrutan eller starta om datorn och försök igen. Dessa alternativ löser vanligtvis inte problemet och hindrar dig från att använda BlueStacks.
Detta felmeddelande visas vanligen efter att BlueStacks-uppdateringen har installerats. Många användare började se detta fel när de uppdaterade BlueStacks till den nyare versionen. Så vanligtvis orsaken till det här felet är ett fel i uppdateringen. För vissa användare kan detta hända efter Windows-uppdateringen också. Återigen pekar det på ett fel i Windows eller BlueStacks uppdatering. I sällsynta fall kan problemet orsakas av felaktiga inställningar och / eller inaktiverad virtualiseringsteknik.
Tips
Försök att stänga av antivirusprogrammet, speciellt om du har Avast. Det finns vanligtvis ett inaktiveringsalternativ. Högerklicka bara på antivirusikonen från systemfältet och välj alternativet Inaktivera. Inaktivera programmet en kort stund och kontrollera om BlueStacks fungerar under den perioden. Om det fungerar bra är problemet bara på grund av säkerhetsapplikationen. Byter till en annan säkerhetsapplikation kommer att förhindra dessa problem i framtiden.
Metod 1: Växla till DirectX och ändra RAM-kapacitet
I motorinställningarna för BlueStacks har du möjlighet att använda OpenGL eller DirectX. Som standard använder BlueStacks OpenGL och det här alternativet kommer att väljas. Swtiching till DirectX och omstart löser vanligtvis problemet.
Följ stegen nedan för att växla till DirectX
- Öppna BlueStacks
- Klicka på alternativknappen från det övre högra hörnet. Den här knappen kommer att se ut som en nedåtgående pil
- Välj Inställningar
- Klicka på Motor från den vänstra rutan
- Välj DirectX
- Klicka på Starta om nu
Kontrollera om problemet är löst eller inte. Om problemet kvarstår följer du alla steg som anges ovan (men klicka inte på Starta om nu). En du har valt DirectX-alternativ, ändra kärnnummer från rullgardinsmenyn och försök med olika RAM-kapacitetsinställningar. När du är klar klickar du på Starta om nu och kolla om detta löser problemet. Ibland kan en annan RAM-inställning som sänds med DirectX lösa problemet.
Metod 2: Aktivera virtualiseringsteknik
Att se till att virtualiseringen är aktiverad på din dator hjälper också till att lösa problemet. Många användare löst problemet genom att helt enkelt aktivera alternativet Virtualisering från BIOS. Virtualisering, om du inte vet, ger i grunden Intel-hårdvara en boost medan virtualisering och hjälper BlueStacks att köra smidigare och snabbare.
Men innan vi aktiverar virtualiseringstekniken, låt oss först kontrollera om ditt system stöder denna teknik eller ej. Här är stegen för att kontrollera om virtualiseringstekniken är tillgänglig eller inte.
Obs! Det finns olika sätt att kontrollera tillgängligheten beroende på processorn. Så om du har en Intel-processor följer du anvisningarna i det avsnittet. Å andra sidan, om du har en AMD-processor, hoppa över Intel-sektionen och gå till AMD-sektionen och följ instruktionerna där.
För Intel-användare
- Klicka här och klicka på msi- knappen från vänstra rutan. Detta laddar ner Intel Processor Identification Utility . Obs! Du kan bläddra ner och hämta Intel Processor Identification Utility på ditt specifika språk. Språket nämns strax ovanför nedladdningsknappen.
- När du har laddat ner, kör verktyget och installera det
- När du har installerat kör verktyget och klicka på fliken CPU Technologies
- Leta efter Intel® Virtualization Technology i listan. Om det finns ett Ja skrivet framför det har du den här tekniken och du kan fortsätta för att aktivera tekniken. Om din processor inte stöder denna teknik så finns det inget som vi kan göra för dig. Du kan hoppa över den här metoden.
För AMD-användare
- Klicka här för att ladda ner AMD V Detection Utility
- När du har laddat ner, kör verktyget och det kommer att berätta om du har virtualiseringsteknologin eller inte. Meddelandet ska vara något så här Systemet är kompatibelt med Hyper-V .
Om ditt system är kompatibelt fortsätt annars, hoppa över den här metoden.
Så här är stegen för att aktivera virtualiseringstekniken.
- Starta om datorn
- Tryck på Esc, F8, F12 eller F10 när tillverkarens logotyp visas. Knappen ändras från tillverkare till tillverkare så att du kontrollerar dokumentationen eller provar dessa knappar en efter en. Du kan också titta på hörnen när tillverkarens logotyp visas. Det finns vanligtvis ett meddelande som Press F10 (eller någon annan nyckel) för att komma in i BIOS .
- Detta öppnar BIOS-menyn. Om du fortfarande inte befinner dig i BIOS-menyn kan du kanske se en lista med alternativ. Det ska finnas en alternativ BIOS-meny i den här listan. Använd bara piltangenterna för att navigera och tryck på Enter för att välja alternativet. Navigera till BIOS menyalternativet och tryck på Enter
- Nu borde du vara i BIOS-menyn. Återigen varierar BIOS-menyn beroende på tillverkaren, så du måste leta efter alternativet själv. Det ska finnas ett alternativ som heter Virtualization Technology eller Intel Virtualization Technology eller Intel VT för Direct I / O (eller en variant av det här alternativet). Aktivera dessa alternativ, spara inställningarna och avsluta BIOS. Obs! Du kan använda dina piltangenter för att navigera och Enter-tangenten för att välja eller ändra ett alternativ.
Du borde vara bra att gå på din nästa start.
Metod 3: Avinstallera och installera helt
Att helt enkelt avinstallera och installera om BlueStacks löser problemet också. Så här är stegen för att helt avinstallera och sedan installera BlueStacks igen.
PRO TIPS: Om problemet är med din dator eller en bärbar dator, bör du försöka använda Reimage Plus-programvaran som kan skanna förvaret och ersätta korrupta och saknade filer. Detta fungerar i de flesta fall där problemet uppstått på grund av systemkorruption. Du kan ladda ner Reimage Plus genom att klicka här- Håll Windows-tangenten och tryck på R
- Skriv % temp% och tryck på Enter
- Tryck och håll ned CTRL- tangenten och tryck på A ( CTRL + A )
- Tryck på Delete- tangenten och bekräfta eventuella ytterligare instruktioner. Detta tar bort innehållet i temp-mappen
- Klicka här och spara filen. Det här är BlueStacks avinstallerare . När filen är hämtad kör du avinstalleraren och väntar på att den är klar. Klicka på Ja om det frågar om behörigheter
- Klicka på Ok när processen är klar
- Nu är det dags att installera BlueStacks. Klicka här och ladda ner den senaste BlueStacks versionen.
- Nu går vi in i Säkert läge och installerar BlueStacks.
- Håll Windows-tangenten och tryck på R
- Skriv msconfig och tryck på Enter
- Välj Start- fliken
- Markera alternativet Safe Boot i avsnittet Boot options
- Välj alternativet Minimal under alternativet Safe Boot
- Klicka på Ok
- Windows kommer att fråga dig om att starta om. Klicka på Starta om
- När systemet startas igen kommer du vara i Säkert läge. Navigera helt enkelt till den plats där du hämtade BlueStacks och kör installationsprogrammet. Installera BlueStacks
- När installationen är klar måste du stänga av alternativet Säkert läge.
- Håll Windows-tangenten och tryck på R
- Skriv msconfig och tryck på Enter
- Välj Start- fliken
- Avmarkera alternativet Säker start i avsnittet Bootalternativ
- Klicka på Ok
- Windows kommer att fråga dig om att starta om. Klicka på Starta om
Din dator ska börja i normalt läge. Kontrollera om BlueStacks fungerar korrekt eller inte.
Metod 4: Återgå till tidigare byggnad
Om du började uppleva problemet efter en Windows-uppdatering så är det klart att problemet är med den senaste Windows-byggnaden. I det här scenariot är det enda alternativet för dig att återgå till den tidigare byggnaden och vänta på Windows-uppdateringen som inte orsakar problemet.
Obs! Det finns en viss tidsgräns (10 dagar) där du kan återgå till tidigare byggnad efter en Windows-uppdatering. Så kom ihåg att det här alternativet inte alltid kommer att vara tillgängligt.
Här är stegen för att återgå till den tidigare byggnaden
- Håll Windows-tangenten och tryck på I
- Klicka på Uppdatera och säkerhet
- Klicka på Återställning i den vänstra rutan
- Klicka på knappen Komma igång i Gå tillbaka till en tidigare byggnad Om den här knappen grått ut, kan du tyvärr inte återvända. När du klickar på knappen Komma igång följer du bara instruktionerna på skärmen och du kommer att vara bra att gå.
PRO TIPS: Om problemet är med din dator eller en bärbar dator, bör du försöka använda Reimage Plus-programvaran som kan skanna förvaret och ersätta korrupta och saknade filer. Detta fungerar i de flesta fall där problemet uppstått på grund av systemkorruption. Du kan ladda ner Reimage Plus genom att klicka här