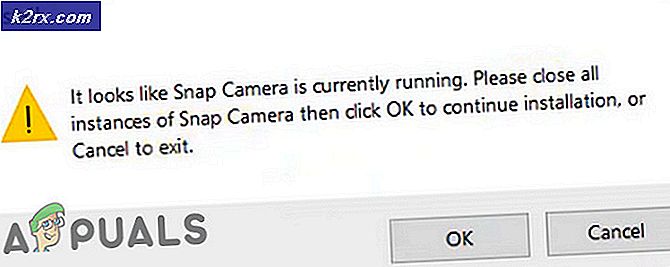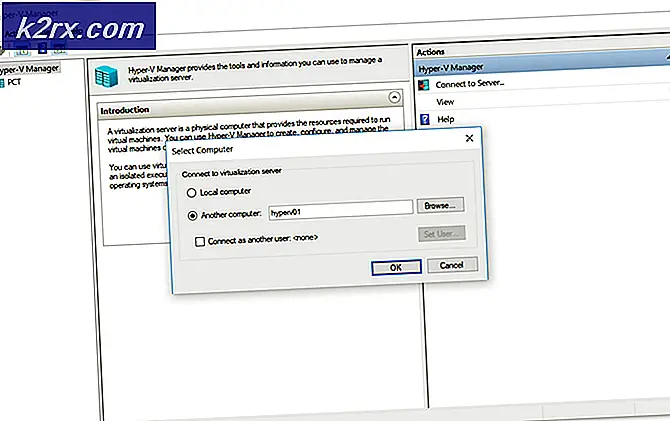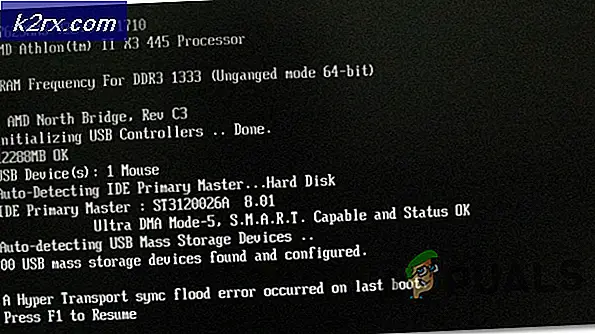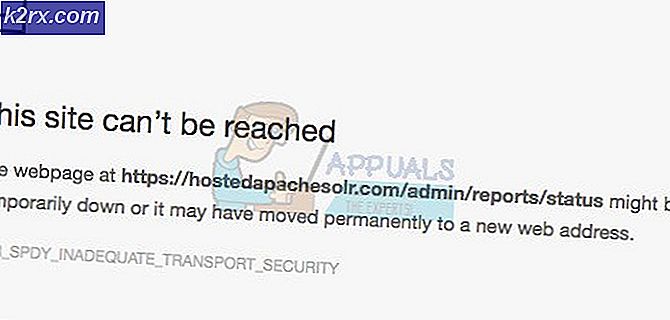Fix: Bluetooth är inte i Action Center Windows 10
Flera användare rapporterar att de inte kan aktivera / inaktivera Bluetooth från Action Center, även om deras Bluetooth-anslutning fungerar korrekt och de har korrekt konfigurerat drivrutinen / dongeln för den. Majoriteten av användare rapporterar att Bluetooth-ikonen har försvunnit samtidigt tillsammans med Action Center-ikonen associerad med den.
Vad orsakar att Bluetooth-knappen försvinner från Action Center?
Vi undersökte just denna fråga genom att analysera olika användarrapporter och de korrigeringar som de använde för att åtgärda problemet. Baserat på våra undersökningar är flera olika synder kända för att utlösa just detta felmeddelande:
Om du för närvarande kämpar för att lösa just det här problemet kommer den här artikeln att presentera dig för flera olika reparationsstrategier som bara kan lösa problemet. Nedan hittar du en samling metoder som andra användare i en liknande situation framgångsrikt har använt för att göra Bluetooth-knappen synlig igen i Action Center.
Låt oss börja!
Metod 1: Lägga till Bluetooth till snabbåtgärder
En manuell användaråtgärd eller ett tredjepartsverktyg kan ha tagit bort Bluetooth från listan Snabbåtgärder i Action Center. Men lyckligtvis finns det några steg som du kan följa för att tvinga Bluetooth-ikonen att snabbt återvända dit.
Men kom ihåg att den här metoden bara kommer att vara effektiv så länge du är Bluetooth-drivrutinerna korrekt konfigurerade och fungerar normalt.
Här är en snabbguide om hur du lägger till Bluetooth igen i listan över snabbåtgärder:
- Tryck Windows-tangent + R för att öppna en dialogruta Kör. Skriv sedan “ms-inställningar: aviseringar”Och tryck Stiga på för att öppna upp Meddelanden och åtgärder menyn för inställningar app.
- När du väl har kommit dit, gå till Snabba åtgärder post och klicka på Lägg till eller ta bort snabbåtgärder.
- Från Lägg till eller ta bort snabbåtgärder menyn, se till att växeln associerad med Bluetooth är inställd på På.
- När Bluetooth-åtgärden har återaktiverats öppnar du Action Center och se om Blåtand knappen syns igen.
Om den här metoden inte var tillämplig kan du prova den här proceduren nedan:
- Tryck Windows-tangent + R att öppna upp en Springa dialog ruta. Skriv sedan “ms-inställningar: Bluetooth”Och tryck Stiga på för att öppna Bluetooth-fliken i appen Inställningar.
- När du väl har kommit dit, bläddra ner till Relaterade inställningar och klicka på Fler Bluetooth-alternativ.
- Inuti Bluetooth-inställningar, gå till alternativ fliken och markera rutan för Visa Bluetooth ikonen i meddelandefältet.
- Klick Tillämpa för att spara ändringarna.
- Öppna Action Center och se om Bluetooth-ikonen blev synlig.
Om ingen av dessa metoder tillåter dig att göra Bluetooth-ikonen synlig inuti Action Center, gå ner till nästa metod nedan.
Metod 2: Verifiera om Bluetooth är aktivt
Om du följde metoden ovan men du inte hade möjlighet att lägga till Bluetooth i listan över snabba åtgärder i Action Center, är chansen att Bluetooth saknar vissa drivrutiner eller att din maskin inte stöder den här tekniken.
Om du tror att detta kan vara fallet finns det några kontroller som du kan utföra för att undersöka om Bluetooth stöds och är korrekt konfigurerad på din maskin. Här är vad du behöver göra:
- Tryck Windows-tangent + R för att öppna en dialogruta Kör. Skriv sedan “ms-inställningar: Bluetooth”Och tryck på Enter för att öppna Bluetooth & annat enhetens meny på inställningar app.
- Om den här menyn är synlig är chansen att din maskin stöder Bluetooth och tekniken är korrekt konfigurerad.
Notera: Om du inte kan se den här menyn är Windows inte medveten om att din maskin är utrustad med Bluetooth. - Om menyn inte var synlig, tryck på Windows-tangent + R för att öppna en annan dialogruta Kör. Skriv sedan “devmgmt.msc”Och tryck Stiga på att öppna upp Enhetshanteraren.
- I listan över tillgängliga enheter i Enhetshanteraren, se om du har en Bluetooth-meny. Om du inte gör det betyder det att din dator antingen inte är utrustad med en Bluetooth-enhet (i så fall behöver du en Bluetooth-adapter-dongel för att göra den synlig) eller att du saknar några Bluetooth-drivrutiner.
Om undersökningarna ovan avslöjade att din dator verkligen är utrustad för att stödja Bluetooth, gå ner till nästa metod nedan för en annan potentiell reparationsstrategi.
Om utredningen du just har gjort avslöjade att din dator inte stöder Bluetooth naturligt, bör utrustningen med en USB-Bluetooth-adapter göra Bluetooth synlig inuti Åtgärdsmeny.
Metod 3: Köra Bluetooth-felsökaren
Lyckligtvis är Windows 10 utrustat med ett verktyg som kan lösa de vanligaste problemen som kommer att bryta Bluetooth-funktionens funktionalitet. Flera berörda användare har rapporterat att problemet löstes efter att de körde Bluetooth-felsökaren.
Här är en snabbguide om hur du gör detta:
- Tryck Windows-tangent + R att öppna upp en Springa dialog ruta. Inuti Springa rutan, skriv “ms-inställningar: felsöka”Och tryck Stiga på för att öppna upp Felsökning fliken i inställningar app.
- Inuti Felsök flik, rulla ner till “Hitta och åtgärda andra problem ”, välj Blåtand, klicka sedan på Kör felsökaren.
- Vänta tills den första utredningsfasen är över.
- Om vissa problem upptäcks tillämpar felsökaren automatiskt vissa reparationsstrategier som ska lösa problemet.
- När proceduren är klar startar du om datorn och ser om Bluetooth-ikonen syns inuti Action Center när nästa start är klar.
Om du fortfarande stöter på samma problem, gå ner till nästa metod nedan.
Metod 4: Uppdatera varje Bluetooth-enhet
Flera berörda användare har rapporterat att problemet löstes efter att de hade besökt varje Bluetooth-enhet i Enhetshanteraren och tvingade uppdateringar med var och en av dem. Efter att ha gjort detta och utfört en omstart återvände Bluetooth-ikonen snabbt till Action Center meny.
Här är en snabbguide för uppdatering av varje Bluetooth-enhet:
- Tryck Windows-tangent + R för att öppna en dialogruta Kör. Skriv sedan “Devmgmt.msc” och tryck Stiga på för att öppna Enhetshanteraren.
- Inuti Enhetshanteraren, expandera rullgardinsmenyn som är kopplad till Bluetooth.
Notera: För att säkerställa att du inte saknar något, gå till Se och se till att rutan associerad med Visa dolda objekt är kontrollerat.
- Klicka på på nästa skärm Sök automatiskt efter uppdaterad drivrutinsprogramvara och vänta tills processen är klar.
- Högerklicka på varje tillgänglig post och välj Uppdatera drivrutinen. Gör detta systematiskt tills varje Bluetooth-enhet har uppdaterats.
Viktig: Om du ser några poster med ett utropstecken, avinstallera dem helt. - Starta om datorn och se om problemet har lösts vid nästa start.
Metod 5: Aktivera Bluetooth-supporttjänsten
Ett annat möjligt scenario där Bluetooth-ikonen förblir osynlig i åtgärdscentret är om Bluetooth-supporttjänsten är inaktiverad från skärmen Tjänster. Flera berörda användare har rapporterat att de lyckades lösa problemet efter att ha aktiverat Bluetooth-supporttjänsten igen manuellt. En tredjepartsapplikation, en restriktiv kraftplan eller en manuell åtgärd kan ha inaktiverat tjänsten permanent.
Här är en snabbguide om hur du aktiverar Bluetooth-supporttjänsten:
- Tryck Windows-tangent + R att öppna upp en Springa dialog ruta. Skriv sedan “Services.msc” och tryck Stiga på för att öppna upp Tjänster fönster.
- Inuti Tjänster , rulla ner genom listan över tjänster och leta reda på Bluetooth-supporttjänst.
- När du väl ser det dubbelklickar du på det, går till fliken Allmänt och ställer in Starttyp till Automatisk. Klicka sedan Tillämpa för att spara ändringarna.
- Starta om din dator och se om Bluetooth-ikonen nu syns i Action Center.
Om problemet fortfarande inte är löst, gå ner till nästa metod nedan.
Metod 6: Inaktivera snabbstart
Vissa drabbade användare har rapporterat att Bluetooth-ikonen började bli synlig i Action Center-menyn efter att de inaktiverade snabbstartfunktionen på Windows 10, detta kan göra att starttiderna blir lite längre, men det är värt att avvägningen om du behöver en snabbåtgärdsikon för din Bluetooth-funktion.
Här är en snabbguide för att inaktivera snabbstartfunktionen i Windows 10:
- Tryck Windows-tangent + R att öppna upp en Springa dialog ruta. Skriv sedan “ms-inställningar: powersleep”Och tryck Stiga på för att öppna upp Power & Sleep fliken i inställningar app.
- När du väl har kommit till Kraft och sömn , bläddra ner till Relaterade inställningar menyn och klicka på Ytterligare ströminställningar.
- Från Strömalternativ menyn, klicka på Välj vad strömbrytarna gör.
- Inuti Systeminställningar menyn, börja med att klicka på Ändra inställningar som för närvarande inte är tillgängliga.
- Avmarkera rutan som är associerad med Aktivera snabbstart (rekommenderas)och klicka på Spara ändringar.
- Starta om din maskin och se om Bluetooth-ikonen är synlig inuti Action Center när nästa start är klar.