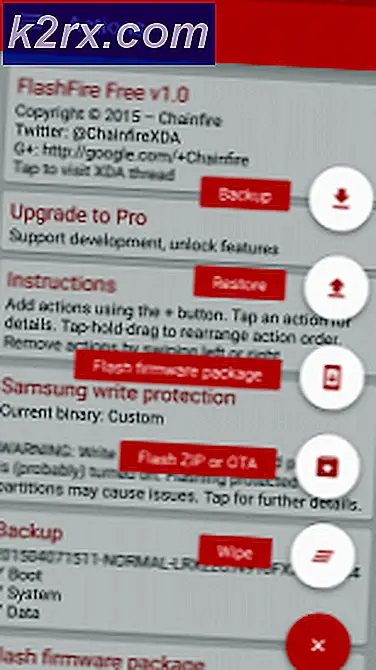Felsök musbläddring påverkar endast volymen
Mushjulet kan bara styra systemets volym om musen är i medieläge. Dessutom kan motstridiga applikationer också orsaka musbeteendet till hands.
Problemet uppstår när en användare vill använda mushjulet för att bläddra på några sidor / skärmar på sin skärm men istället för att rulla ändras systemets volym. Vissa användare rapporterade att problemet berodde på en Windows-uppdatering. Frågan är inte begränsad till ett visst märke av mus.
Innan du går vidare för att hindra musen från att justera volymen, kontrollera om starta om datorn löser problemet. Dessutom kommer det att vara en bra idé att prova musen på ett annat system eller en annan mus på det problematiska systemet.
Lösning 1: Inaktivera musens medieläge
Med framstegen i I.T. industrin har mustekniken utvecklats (från bara en enkel inmatningsenhet) och många nya funktioner läggs till musen på ditt system. En sådan funktion är att styra systemets multimediafunktioner (som ditt tangentbord redan gör) genom systemets mus och dessa funktioner kan aktiveras med en hårdvaruknapp på musen. Du kan stöta på problemet till hands om mediekontrollomkopplaren för systemets mus är aktiverad, dvs. systemets mus är i medieläge. I det här fallet kan det lösa problemet om du inaktiverar medieläget för systemets mus.
- För det första, leta reda på medieläge möjliggör omkopplare (eller DPI-omkopplare) på musen. Det kan finnas vid sidan av rullhjulet eller längst ner på musen. För vissa av användarna kan medielägesomkopplaren kanske vara en växel för att växla mellan volym och rullning.
- Tryck nu och håll ned medielägesomkopplare för 3 sekunder.
- Sedan släpp växeln och kontrollera om problemet är löst.
- Om inte, tryck och håll ned medielägesomkopplare för 5 sekunder för att kontrollera om det löser problemet.
Om du stöter på problemet med en uppsättning tangentbord / mus (där musen inte är tillgänglig separat), kan det finnas en tangentkombination (t.ex. samtidigt att trycka på höger- och vänsterklick) för att aktivera / avaktivera musmediets läge.
Lösning 2: Redigera musinställningarna
Problemet till hands kan vara ett tillfälligt fel på operativsystemets ingångsmoduler. I detta sammanhang kan redigering av musinställningarna rensa fel och därmed lösa problemet. Instruktionerna, som nämns nedan, kan skilja sig något från användare till användare.
- Tryck på Windows-tangenten och öppna inställningar.
- Öppna sedan Enheter och, i den vänstra rutan, styr till Mus flik.
- Klicka nu på den högra rutan Ytterligare musalternativoch sedan i fönstret Musegenskaper, gå till Hjul flik.
- Välj sedan alternativet i Vertical Scrolling En skärm i taget (om det redan är valt, välj sedan följande antal linjer åt gången och ställ in värdet på 3).
- Nu tillämpa dina ändringar och kontrollera om systemets mus fungerar bra. Om så är fallet kan du återställa musinställningen enligt dina önskemål.
- Om problemet kvarstår öppnar du systemets inställningar (steg 1) och öppna Enkel åtkomst.
- Styr sedan till vänster i rutan Muspekare på fliken och ändrar sedan pekarens färg i den högra rutan Ändra pekarens färg avsnitt (det är bättre att använda en enda färg).
- Kontrollera nu om musproblemet är löst. Om så är fallet kan du återställa muspekarfärgen enligt dina önskemål.
Lösning 3: Sätt tillbaka batterierna i den trådlösa musen eller anslut den trådbundna musen igen
Problemet kan vara ett resultat av en tillfällig glitch i musdrivrutinen. I det här fallet kan problemet med att ta bort / sätta i de trådlösa musbatterierna eller ansluta / koppla ur den trådbundna musen.
Trådlös mus
- Ta bort locket på batterifacket (vanligtvis längst ner på musen) på den trådlösa musen och dra ut de batterier.
- Vänta på 3 minuter och sätt sedan tillbaka batterierna.
- Sätt nu batterilocket på plats och tryck in det i hållaren.
- Kontrollera sedan om musen fungerar bra.
- Om inte, kontrollera sedan om det gamla musparet ersätter det gamla paret med ett nytt par.
Trådbunden mus
- Koppla ur musen från systemet och vänta i 1 minut.
- Sedan plugg musen tillbaka och kontrollera om problemet är löst.
Om problemet kvarstår, då installera om musdrivrutinen kan lösa problemet.
- Starta en webbläsare och ladda ner den senaste musdrivrutinen från OEM-webbplatsen.
- Starta sedan Kraft användare menyn (genom att högerklicka på Windows-knappen) och välja Enhetshanteraren.
- Expandera nu Möss och andra pekdon och högerklicka på mus.
- Välj sedan Avinstallera enheten och då bekräfta för att avinstallera (se till att markera alternativet Ta bort drivrutinsprogramvaran för den här enheten).
- Vänta nu på att avinstallationen är klar (musen kan inte svara) och koppla sedan ur den trådbundna musen.
- Vänta sedan på 1 minut och sätt tillbaka musen (Windows kan installera standarddrivrutinen) för att kontrollera om problemet är löst.
- Om inte, då installera den senaste musdrivrutinen (laddas ner i steg 1) och kontrollera om musen fungerar bra.
Lösning 4: Ta bort motstridiga program
Musen kan visa det beteende som diskuteras om någon av de installerade applikationerna hindrar musens funktion. I detta sammanhang kan borttagning av motstridiga applikationer (orsakar musproblem) lösa problemet. För att ta reda på det problematiska programmet, rengör din dator. Om problemet inte visas i det rena startläget aktiverar du applikationerna / processerna (som inaktiverades när du startade om systemet) en efter en tills du hittar den problematiska. När den hittats, antingen inaktivera processen / applikationen eller avinstallera den. Som illustration kommer vi att diskutera processen för Smilebox.
- Tryck på Windows-tangenten och öppna inställningar.
- Nu öppen Appar och expandera Smilebox.
- Klicka sedan på Avinstallera och bekräfta för att avinstallera Smilebox-applikationen.
- Efter att ha installerats om förhoppningsvis är musproblemet löst.
Användare rapporterade följande applikationer för att orsaka en liknande typ av problem för dem:
Om problemet kvarstår kan du använda det a 3rd partverktyg (t.ex. X-Mouse Button Control) för att kartlägga musknapparna som kan lösa problemet.