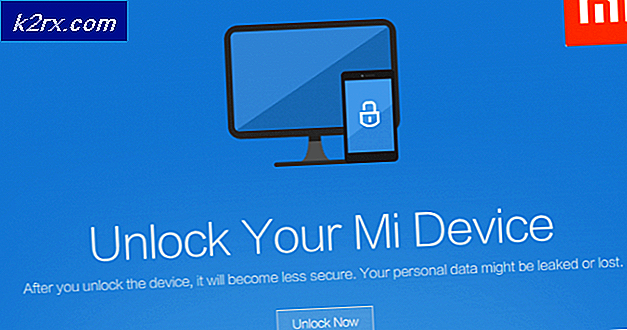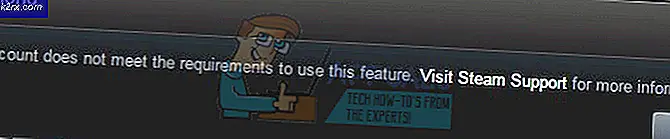Så här: Ändra markören / pekaren i Windows 10
Pekaren (även kallad "markören") är den grafiska bilden som representerar var på användarens pekdon (t.ex. mus eller trackpad) på displayenheten på en dator. Pekaren berättar i grunden användaren där på en datorens skärm eventuella åtgärder som utförs med hjälp av pekdonet - åtgärder som ett klick - träder i kraft. Pekaren är avgörande för den dagliga användningen av en dator, och eftersom alla som använder en dator behöver ha en pekare, erbjuder Windows operativsystem en mängd olika anpassningsalternativ och personaliseringsalternativ när det gäller pekare / markörer.
Windows-användare kan anpassa sina pekare på olika sätt. På de mest grundläggande nivåerna av markör / pekare anpassning i Windows 10 är följande:
Möjligheten att ändra pekarens schema - I Windows 10 är ett pekarscheman en fördefinierad uppsättning pekare / markörer för alla grundläggande pekaråtgärder som sträcker sig från Normal Select och Hjälp Välj hela vägen upp till Upptagen och Precisionsval .
Möjligheten att ändra en specifik pekare - Om du vill se en pekare / markör som du själv väljer istället för Windows-förinställningen för en specifik pekaråtgärd - till exempel Normal Select eller Help Select, ger Windows 10 dig möjlighet att ersätta standardpekare för val av pekare av ditt val till en anpassad pekare.
Nu kan en Windows 10-användare gå över att ändra pekarens schema eller pekare / markörer genom två olika vägar - en väg går igenom Mouse Properties och den andra går igenom Registerredigeraren .
Alternativ 1: Ändra ditt pekarschema och pekare genom Mouse Properties
Av de två alternativen du har, ändrar din pekare och pekare via Mouse Properties utan tvekan det enklare som Mouse Properties är ett Windows-verktyg med ett grafiskt gränssnitt utformat speciellt för att tillåta användare att anpassa och anpassa sina pekare och pekareegenskaper.
Så här ändrar du pekarsystemet:
Håll Windows-tangenten och tryck på X. Välj Kontrollpanelen .
Öppna Kontrollpanelen och växla till Ikoner Visa .
Klicka på musen. Navigera till pekarna. Öppna rullgardinsmenyn i Schemat. Klicka på pekarprogrammet som du vill använda. Klicka på Apply . Klicka på OK . Exit Mouse Properties .
För att ändra dina tips:
Öppna Kontrollpanelen och växla till Ikoner Visa . Klicka på musen. Navigera till pekarna. Klicka på pekaren som du vill ändra i Anpassa.
Klicka på Bläddra, navigera till platsen för .ani eller .cur-filen för den anpassade pekaren som du vill använda, klicka på .ani eller .cur-filen för att markera den och klicka på Öppna . För att vinka den markerade pekaren till Windows-förinställningen, klicka på Använd standard istället för Bläddra
Klicka på Apply . Klicka på OK . Exit Mouse Properties .
Spara och ta bort pekarscheman:
När du ändrar en pekare i avsnittet Anpassa skapar du automatiskt ett nytt pekarsystem. För att spara det här nya pekarprogrammet, klicka på Spara som i avsnittet Schema, namnge det nya pekarprogrammet och klicka på OK .
Om du vill ta bort ett pekarscheman öppnar du rullgardinsmenyn i schema- sektionen, klickar på pekerscheman som du vill radera, klickar på Ta bort i schema- sektionen och klickar på Ja i kontextuell popup.
PRO TIPS: Om problemet är med din dator eller en bärbar dator, bör du försöka använda Reimage Plus-programvaran som kan skanna förvaret och ersätta korrupta och saknade filer. Detta fungerar i de flesta fall där problemet uppstått på grund av systemkorruption. Du kan ladda ner Reimage Plus genom att klicka härAlternativ 2: Ändra ditt pekarsystem och pekare via Registerredigeraren
Det här alternativet, även om det är obligatoriskt att ge dig samma resultat som alternativ 1, är lite mer riskfyllt att se som om det kräver att du fusklar med datorns register. Innan du fortsätter vet du att en Windows-dators registret är ett extremt bräckligt område, och även de minsta möjliga misstagen när du använder registret kan orsaka mycket problem, så att du skapar en systemåterställningspunkt innan du går vidare. För att skapa en systemåterställningspunkt på en Windows 10-dator, använd avsnittet Systemåterställningspunkt i den här artikeln .
Det bör också noteras att byte av skrivarschema och pekare via Registerredigeraren blir lite svårare jämfört med alternativet eftersom Registereditorn inte har ett grafiskt gränssnitt dedikerat till att användarna kan ändra pekarordningar och ersätta pekare.
Så här ändrar du pekarsystemet:
Tryck på Windows-logotypen + R för att öppna en körning. Skriv regedit i dialogrutan Kör och tryck på Enter .
I den vänstra rutan i Registereditorn, navigerar du till följande katalog:
HKEY_CURRENT_USER \ Kontrollpanel
Klicka på markörens mapp i den vänstra rutan för att expandera innehållet i den högra rutan.
Dubbelklicka i det högra rutan på strängvärdet namnet (Standard) . När fönstret Edit String öppnas skriver du namnet på pekarprogrammet (lista över pekerscheman som anges nedan) du vill göra ditt nuvarande pekarprogram i Värdesdatan. Klicka på OK . Stäng registerredigeraren .
Du kan antingen logga ut och sedan tillbaka till ditt användarkonto eller starta om datorn för att ändringarna ska träda i kraft.
Om du inte är bekant med namnen på pekarscheman som standard finns i Windows 10, här är en lista över dem alla:
förstorade
Windows Black (extra stor)
Windows Svart (stor)
Windows Black
Windows Standard (extra stor)
Windows Standard (stor)
Windows Standard
Windows Inverterad (extra stor)
Windows Inverterad (stor)
Windows Inverterad
Windows Standard (extra stor)
Windows Standard (stor)
Om du vill ställa in din pekare till None, lämnar du bara fältet Värdesdata tomt.
För att ändra dina tips:
Tryck på Windows-logotypen + R för att öppna en körning
Skriv regedit i dialogrutan Kör och tryck på Enter .
I den vänstra rutan i Registereditorn, navigerar du till följande katalog:
HKEY_CURRENT_USER \ Kontrollpanel
Klicka på markörens mapp i den vänstra rutan för att expandera innehållet i den högra rutan.
I den högra rutan dubbelklickar du på strängvärdet som motsvarar pekaren du vill ersätta med en anpassad pekare av ditt val. En lista över namnen på strängvärdena för alla pekare i Windows 10 finns nedan.
Skriv in hela sökvägen för platsen för .ani eller .cur-filen för den anpassade pekaren du vill ersätta din nuvarande pekare med i fältet Värde data i Redigera strängen
Klicka på OK .
Stäng registerredigeraren .
Du kan antingen logga ut och sedan tillbaka till ditt användarkonto eller starta om datorn för att ändringarna ska träda i kraft.
Om du inte är bekant med namnen på strängvärdena för var och en av de många olika pekarna i Windows 10, är här en komplett lista:
Pekare Namn på strängen: Värde
Normal Välj pil
Hjälp Välj hjälp
Arbetar i bakgrunden AppStarting
Upptagen vänta
Precision Select Crosshair
Text Välj IBeam
Handskrift NWPen
Ej tillgänglig Nej
Vertikal resize Size
Horisontell Ändra storlek SizeWE
Diagonal Ändra storlek 1 SizeNWSE
Diagonal Ändra storlek 2 SizeNESW
Flytta SizeAll
Alternativ Välj UpArrow
Länk Välj hand
PRO TIPS: Om problemet är med din dator eller en bärbar dator, bör du försöka använda Reimage Plus-programvaran som kan skanna förvaret och ersätta korrupta och saknade filer. Detta fungerar i de flesta fall där problemet uppstått på grund av systemkorruption. Du kan ladda ner Reimage Plus genom att klicka här