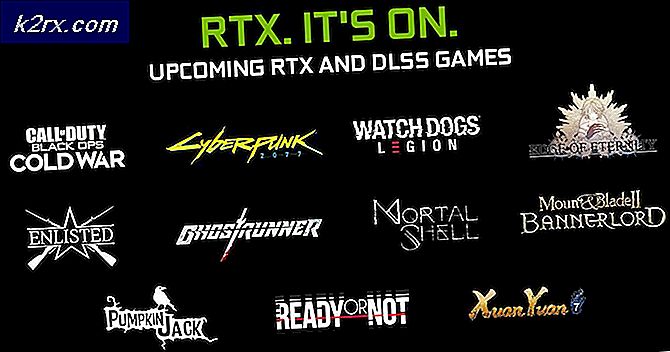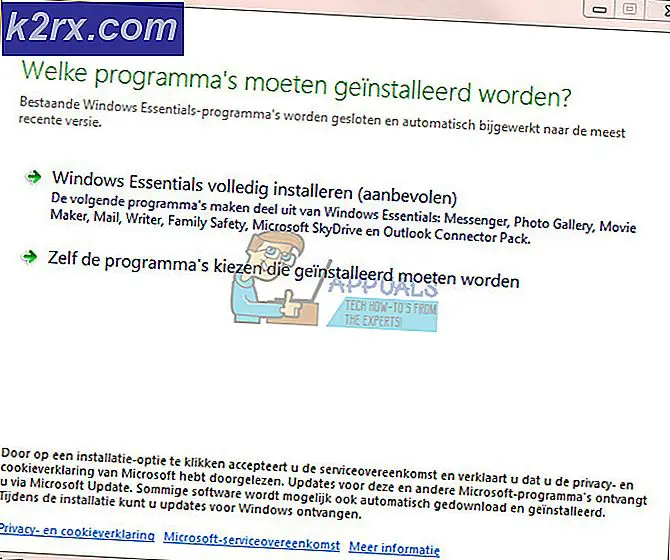Fix: Det går inte att lägga till eller använda Internetkalender i Outlook 2010 och äldre versioner
Vissa Windows-användare stöter på ”Du kan inte använda Internetkalenderprenumerationer. Din systemadministratör har inaktiverat den här funktionen. ”fel när du försöker använda funktionen Internetkalender i Outlook. I de flesta dokumenterade fall uppstår problemet med Outlook 2010 och äldre versioner - Vanligtvis visar Outlook 2013 och nyare inte längre detta fel när .lcs-filer öppnas.
Om du stöter på det här problemet i Windows 10 är det stor chans att problemet orsakas av två olika policyer som är aktiverade i ditt register - Inaktivera PST och webbkal. För att lösa problemet i det här fallet måste du ändra värdet på dessa nycklar till 0 för att inaktivera då.
Om du använder Microsoft Outlook 2010 när du stöter på det här problemet beror problemet troligen på att en viktig systemadministrationsmall saknas. Du kan åtgärda problemet i det här fallet genom att ladda ner samlingen av Office 2010-administrativa mallar manuellt och importera outlk14.adm-mallen manuellt innan du konfigurerar den.
Men om du inte kan importera kalenderdata till din desktopversion av Outlook men du inte får ett felmeddelande beror det troligen på den senaste autentiseringsservermetoden som Outlook 2016, Outlook 2019 och Office365 använder. Det mest effektiva sättet att importera kalenderdata, i detta fall, är att använda OWA (Outlook Web App).
Metod 1: Ändra registernycklar kopplade till .ICS-filer
Som det visar sig, finns det två olika policyer som genomförs genom Registerredigerare som kan sluta skapa "Du kan inte använda Internetkalenderprenumerationer." fel. Inaktivera PST och webbkal är två policyer som inte finns i Windows 8.1.
Flera berörda användare har rapporterat att de lyckades åtgärda problemet genom att ändra värdena för dessa två principer två 0 för att säkerställa att de inte ger effekter. Efter att ha gjort dessa ändringar och startat om datorn har de mest drabbade användarna bekräftat att de inte längre stött på felet när de försökte lägga till en Internetkalenderfil i Outlook.
Här är en snabbguide för att ändra värdena för Inaktivera PST och webbkal för att åtgärda felet ”Du kan inte använda prenumerationer på Internet-kalendern”:
- Tryck Windows-tangent + R för att öppna en dialogruta Kör. Skriv sedan 'Regedit' inuti körrutan och tryck på Stiga på för att öppna registerredigeraren. När du uppmanas av UAC (användarkontokontroll), klick Ja att bevilja administrativa privilegier.
- När du är inne i registerredigeraren använder du vänster avsnitt för att navigera till följande plats:
Dator \ HKEY_CURRENT_USER \ Programvara \ Microsoft \ Office \ 16.0 \ Outlook
Notera: Du kan antingen navigera manuellt via menyn till vänster eller klistra in platsen direkt i navigeringsfältet och trycka på Stiga på att komma dit direkt.
- När du lyckats komma fram till rätt plats, flytta till menyn till höger och dubbelklicka på Inaktivera PST.
- Inuti DWORD (32-bitars) Value Edit fönster associerat med Inaktivera PST, ställa in Bas till Hexadecimal och ställ in Värdedata till 0 och klicka Ok för att spara ändringarna.
- Efter att denna ändring har genomförts, navigerar du till följande plats med hjälp av menyn till vänster eller genom att klistra in platsen direkt i navigeringsfältet:
Dator \ HKEY_CURRENT_USER \ Programvara \ Microsoft \ Office \ 16.0 \ Outlook \ Alternativ
- När du väl har kommit till rätt plats, flytta till höger avsnitt och dubbelklicka på webbkal Dword-registret.
- Inuti Redigera skärm associerad med webcal dword-värdet, ställ in Bas till Hexadecimal och den Värdedata till 0.
- När du har säkerställt att de två policyerna är inaktiverade startar du om datorn och väntar på att nästa start ska slutföras.
- När datorn har startat upp igen, upprepa den åtgärd som tidigare orsakade "Du kan inte använda Internetkalenderprenumerationer."fel och se om problemet är löst.
Om samma problem fortfarande kvarstår, gå ner till nästa möjliga fix nedan.
Metod 2: Installera systemadministratörsmallar (om tillämpligt)
Som det visar sig rapporteras detta problem ofta på grund av en särskild saknad Office-administratörsmall (outlk14.adm). Detta påträffas endast för Office 2010 eller äldre eftersom nyare versioner automatiskt installerar den här mallen under den första installationen.
Om den här metoden är tillämplig kan du få problemet löst genom att ladda ner hela samlingen av Office-systemadministratörsmallar och sedan använda Gpedit (Local Group Policy Editor) för att lägga till och inaktivera policyn som är associerad med 'Inkludera inte Internetkalenderintegration i Outlook '.
Notera: Kom ihåg att beroende på vilken Windows 10-version du använder kanske Local Group Policy Editor inte är tillgänglig på din dator. Om du använder Windows 10 home, följ den här artikeln för att aktivera gpedit-verktyget.
Här är steg för steg-instruktioner för att åtgärda problemet genom att lägga till outlk14.adm-mallen och konfigurera den via Local Group Policy Editor:
- Besök denna länk (här) och klicka på knappen Hämta för att ladda ner samlingen av Office 2010-administrativa mallfiler.
- När nedladdningen är klar öppnar du den körbara fil som passar din OS-bitversion (AdminTemplates_32.exe eller AdminTemplates_65.exe) och klickar på Ja vid UAC (användarkontokontroll) prompt.
- Vid den första frågan markerar du rutan som är associerad med Klick här för att acceptera Licensvillkor för Microsoft-programvaraoch klicka sedan på Fortsätta.
- Välj en lämplig plats där du vill extrahera samlingen av mallar som du just laddat ner.
- Tryck Windows-tangent + R att öppna upp en Springa dialog ruta. Skriv in textrutan 'Gpedit.msc' och tryck Stiga på för att öppna upp Lokal grupppolicyredaktör. När du uppmanas av UAC (användarkontokontroll), klick Ja att bevilja administrativa privilegier.
- När du är inne i redigeraren för lokal grupprincip använder du vänster avsnitt för att högerklicka på administrativa mallar och välj Lägg till / ta bort mallar ...
- När du väl är inne i Lägg till / ta bort mallar klicka på skärmen Lägg till -knappen längst ned till vänster på skärmen.
- Använd Policymallar fönster för att navigera till den plats där du tidigare extraherade Office 2010 administrativa mall och välj outlk14.adm (ADM> en-us> outlk14.adm) innan du klickar Öppna.
- När du har återgått till Lägg till / ta bort mallar klickar du på Stänga.
- Navigera sedan till Administrativa mallar> ADM (Administrativa mallar)> Microsoft Outlook 2010> Kontoinställningar> Internetkalendrar och dubbelklicka sedan påInkludera inte Internetkalenderintegration i Outlook.
- Inuti Inkludera inte Internetkalenderintegration i Outlook policy, ställ in status för policyn till Inaktiverad, klicka sedan på Tillämpa för att spara ändringarna.
- Starta om datorn efter att policyn har tillämpats och se om problemet är löst vid nästa datorstart.
Om samma sak "Du kan inte använda Internetkalenderprenumerationer." felfortfarande inträffar, gå ner till den sista möjliga korrigeringen nedan.
Metod 3: Använd Outlook Web-appen istället
Om du inte kan lägga till en Internetkalender i Outlook 2016, Outlook 2019 eller Kontor 365 men du får inte riktigt ett felmeddelande, problemet uppstår troligen på grund av en modern autentiseringsserver som innehåller kalendern än bara nyare Outlook-versioner använder.
Medan servern i de flesta fall svarar genom att stödja den här moderna autentiseringsmetoden, anser vissa servrar att detta är en ogiltig klientförfrågan, vilket tvingar Outlook-klienten att avbryta försöket att lägga till kalendern.
Om detta scenario är tillämpligt bör du kunna lösa problemet med Outlook Web APP (OWA). Till skillnad från skrivbordsversionerna av Outlook har OWA-motsvarigheten inte samma autentiseringshuvudbeteende, så du borde inte längre stöta på det här problemet.
Här är en snabbguide om hur du använder Outlook Web App för att lägga till kalendern:
- Besök den här länken här och logga in på Outlook Web App med din Outlook-konto.
- Klicka på Logga in knappen (högst upp till höger) och infoga sedan dina användarkontotyp för att slutföra inloggningsprocessen.
- När inloggningsprocessen är klar, byt till Kalender genom att klicka på tillhörande ikon (nedre vänstra hörnet).
- När kalendermodulen är fulladdad klickar du på Lägg till kalender alternativ från menyn till vänster.
- Inuti Lägg till kalender menyn, använd ditt föredragna sätt att lägga till kalendern i ditt Outlook-konto med den vänstra vertikala menyn och slutför sedan processen genom att klicka på Importera.