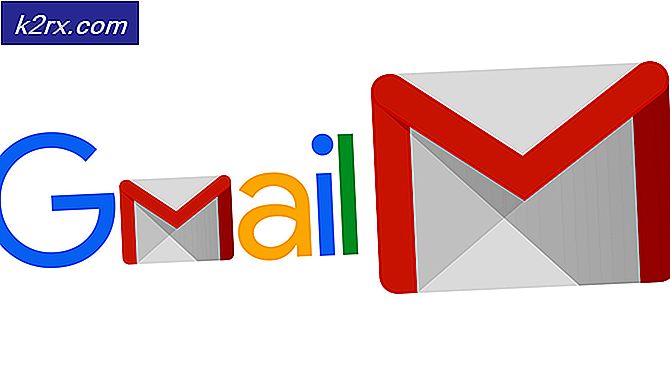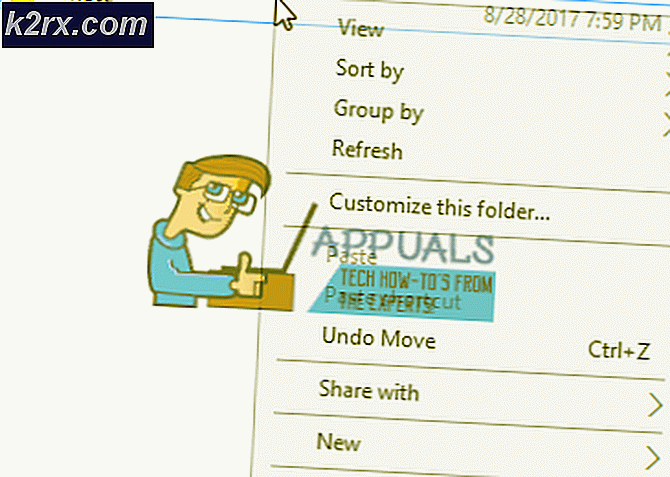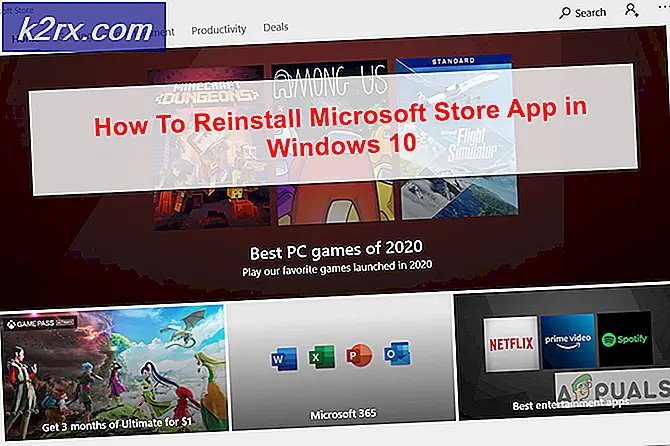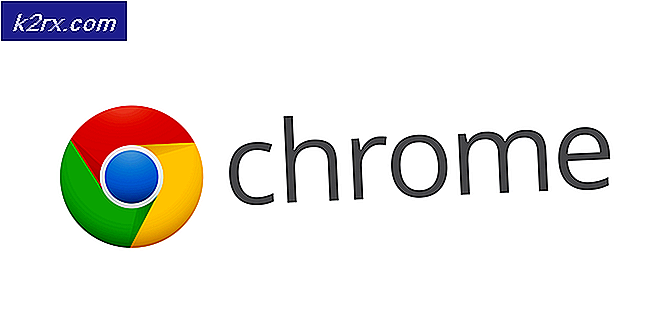Så här ändrar du inriktningen på en enda sida i ett Microsoft Word-dokument
Microsoft Word-dokument kan ha både porträtt och landskapsorientering. Dessa funktioner är till nytta om du planerar att skriva ut ett Word-dokument - orienteringen som dokumentet är in kommer att vara orienteringen det skrivs ut. Du kan konfigurera ett Microsoft Word-dokument som ska formateras i stående orientering eller liggande orientering beroende på din personliga preferenser. När du konfigurerar ett Microsoft Word-dokuments orientering kan du dessutom konfigurera orienteringen för hela dokumentet eller bara för en specifik sida i dokumentet eller till och med för ett specifikt urval av text från dokumentet.
Dessutom är det inte bara något som är möjligt att ändra orienteringen av en viss sida från ett helt Microsoft Word-dokument, men det är också något som är ganska enkelt. Att ändra orienteringen på en sida från ett helt Microsoft Word-dokument görs i stort sett på samma sätt, oavsett vilken iteration av Microsoft Word du använder (Herre vet att det finns massor av olika där ute). Om du vill ändra orienteringen på en sida eller ett specifikt urval av text i ett Microsoft Word-dokument från stående till landskap eller vice versa behöver du:
PRO TIPS: Om problemet är med din dator eller en bärbar dator, bör du försöka använda Reimage Plus-programvaran som kan skanna förvaret och ersätta korrupta och saknade filer. Detta fungerar i de flesta fall där problemet uppstått på grund av systemkorruption. Du kan ladda ner Reimage Plus genom att klicka här- Markera och markera texten som du vill ändra orienteringen för. Det här är helt upp till dig - om du vill ändra orienteringen för en viss sida, välj helt enkelt all text på den sidan, om du vill ändra orienteringen av endast några specifika rader, välj bara de rader du vill ändra orienteringen av.
- Navigera till fliken Sidlayout i Microsoft Words verktygsfält.
- Klicka på dialogrutan Sidinställningar dialogrutan och dialogrutan Sidinställningar visas.
- Under Orientering klickar du på Landskap eller Stående beroende på vilken orientering du vill att den valda sidan eller texten ska ändras till.
- Öppna rullgardinsmenyn som ligger intill alternativet Tillämpa till: och klicka på Markerad text . Detta kommer att signalera Microsoft Word för att bara ändra orienteringen för texten som har valts.
- Klicka på OK . Så snart du gör ändras orienteringen av den sida eller text du valt, beroende på vilken orientering du valt.
Om du ändrar riktningen för en hel sida i ett Word-dokument, ändras hela sidan till antingen Stående eller Liggande med alla andra sidor som fortfarande är orörda. Om du ändrar orienteringen för ett urval av text från ett Word-dokument, kommer Microsoft Word automatiskt att infoga sektionsavbrott före och efter valet av text, vilket leder till att den valda texten får sin egen sida. Texten före valet av text förblir på sin egen sida, valet av text ges en ny sida och texten efter textvalet flyttas till sidan direkt efter den nya sidan och den nya sidorienteringen du valda tillämpas på den sida som valet av text du skapade är på.
PRO TIPS: Om problemet är med din dator eller en bärbar dator, bör du försöka använda Reimage Plus-programvaran som kan skanna förvaret och ersätta korrupta och saknade filer. Detta fungerar i de flesta fall där problemet uppstått på grund av systemkorruption. Du kan ladda ner Reimage Plus genom att klicka här