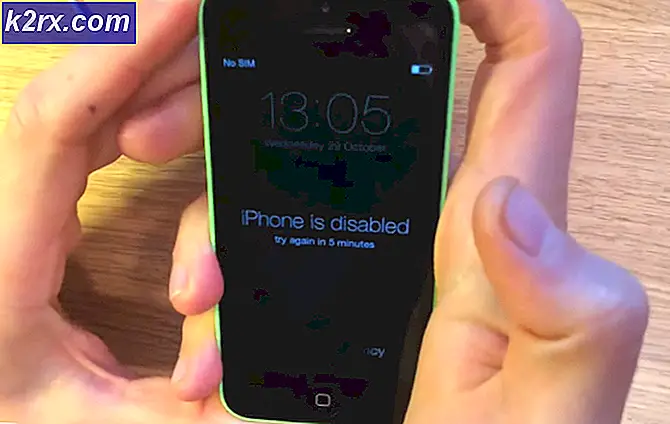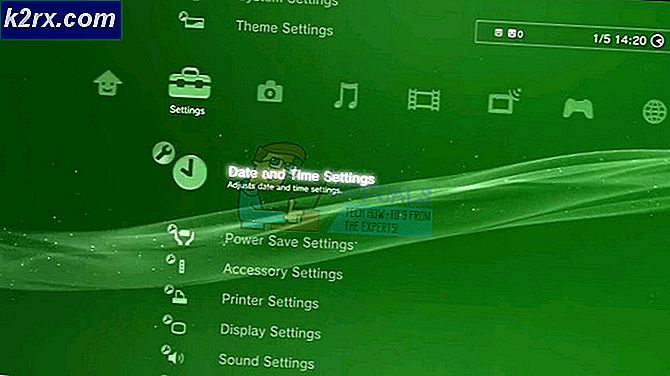Fix: Windows Update-fel 0x8024000b på Windows 10
Windows-uppdateringsfelet 0x8024000b orsakas när operativsystemet inte kan komma åt manifestfilerna för uppdateringar som används när du installerar uppdateringar på systemet. Manifestfiler är i grunden XML-filer som åtföljs av applikationer och Windows-uppdateringar.
Microsoft driver ut uppdateringar för olika Windows-applikationer såväl som för operativsystemet för att saker ska gå smidigt. Dessa uppdateringar är ofta packade med säkerhetsfelkorrigeringar, olika buggfixar tillsammans med stabilitet och ibland en ny design för vissa applikationer. Även om uppdateringar uppskattas kan de ibland tenderar att vara skrämmande utan att ge mycket information om den möjliga orsaken till felet. I den här artikeln går vi dock igenom orsaken till den nämnda felkoden och ger senare en lista över lösningar som du kan implementera för att bli av med den.
Vad orsakar Windows Update-fel 0x8024000b på Windows 10?
För att ge dig mer detaljerad insikt, låt oss täcka vad som faktiskt utlöser felet när du uppdaterar ditt operativsystem.
Nu när du är medveten om orsaken till problemet, låt oss fortsätta med lösningarna för nämnda felmeddelande.
Lösning 1: Köra ett Powershell-skript
Det enklaste sättet att fixa felmeddelandet är att köra ett Powershell-skript som rensar ersatta uppdateringar på ditt system. Skriptet tillhandahålls på Microsoft Technet, så du behöver inte oroa dig för att ditt system smittas. Så här kör du skriptet:
- Gå till denna sida och ladda ner skriptet.
- När du har laddat ner skriptet går du till din nedladdningskatalog och högerklickar på filen.
- Välj Kör med Powershell för att köra skriptet och vänta tills det har slutförts.
- Starta om ditt system och försök sedan uppdatera igen.
Lösning 2: Använda Windows Update-felsökaren
Nästa sak du kan göra för att lösa problemet är att använda Windows Update-felsökaren. Om du inte avbröt uppdateringen själv kan Windows Update-felsökaren kanske hitta problemet med dina Windows-uppdateringstjänster och kringgå det. Följ de angivna stegen för att köra felsökaren för fönsteruppdatering:
- Tryck Windows Key + I för att öppna inställningsfönstret.
- Gå till Uppdatering och säkerhet.
- Navigera till Felsök på vänster sida.
- Välj Windows uppdatering för att köra felsökaren.
- Vänta tills den har slutfört felsökningen och kör sedan uppdateringen igen för att se om problemet har lösts.
Lösning 3: Byta namn på filen Spupdsvc.exe
Slutligen kan felet lösas genom att byta namn på en fil med namnet spupdsvc.exe. Spupdsvc står i princip för Microsoft Update RunOnce-tjänst och filen är en process för denna tjänst. Detta används när du laddar ner Windows-uppdateringar, men ibland behöver det döpas om för att lösa vissa problem. Så här byter du namn på filen:
- Tryck Windows-tangent + R för att öppna upp Springa dialog ruta.
- När det öppnas klistrar du in följande kommando och trycker sedan på Stiga på nyckel:
cmd / c ren% systemroot% \ System32 \ Spupdsvc.exe Spupdsvc.old
- Slutligen starta om datorn och försök sedan köra uppdateringen, hoppas att det löser problemet.