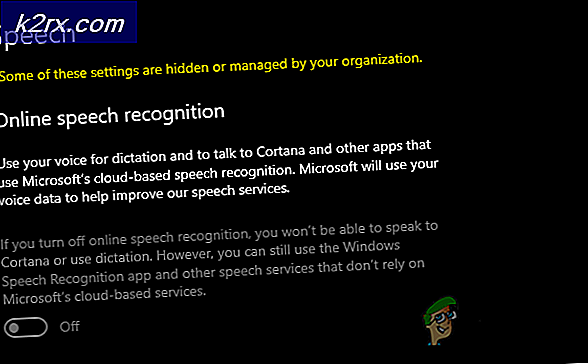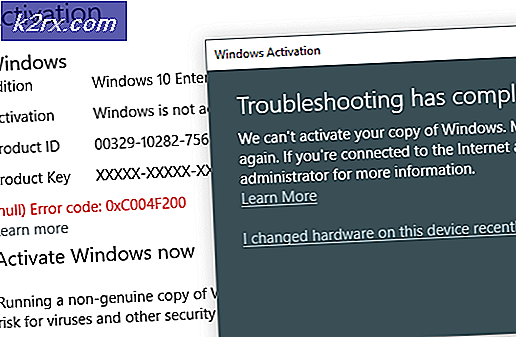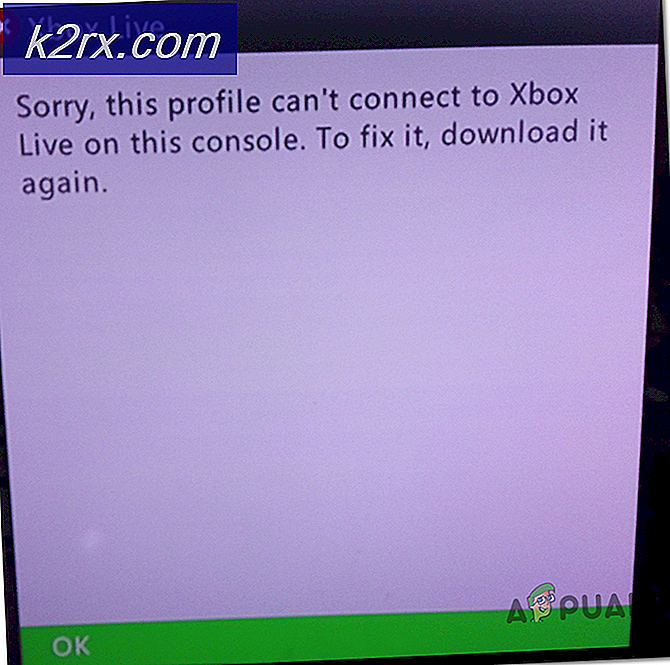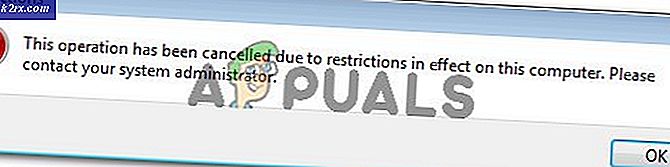Fix: Epson Scan kan inte kommunicera med skannern
Epson-skannrar är väldigt populära i skanningsindustrin och har gjort plats för miljontals hem och företagskontor runt om i världen. Epson-skannrar kan antingen vara fristående eller kan integreras med en skrivaranläggning. De är kända för sin robusthet och deras förmåga att skanna tydliga dokument och bilder.
Det har uppstått ett problem med Epson-skannrar där skannarprogrammet inte söker efter några dokument. Detta problem kan spåras tillbaka av ett antal olika anledningar, allt från problem i skannerdrivrutinerna till felkonfiguration av nätverket.
Obs! Den här artikeln är avsedd för alla operativsystem (Windows 10, 8 och 7). Det innehåller också lösningar när efter att ha uppdaterats till Windows 10, fungerar inte skannern.
Lösning 1: Löpande skannerprogramvara med administrativa behörigheter
Den första och främsta sak du bör försöka kör skanningsprogrammet med administrativa behörigheter. Många program som kräver inmatning från en extern källa kräver att du beviljar dem administrativa behörigheter så att de kan utföra alla sina operationer utan några störningar eller säkerhetskontroller. Du bör ändra programmets inställningar och tillåta administrativ åtkomst.
- Högerklicka på Epson Scan och välj Egenskaper .
- En gång i egenskaper, välj fliken Kompatibilitet och kolla " Kör detta program som administratör ". Du kan även köra programmet i kompatibilitetsläge senare om bara administratörsbehörigheter inte löser problemet.
- Tryck på Apply för att spara ändringar och avsluta. Nu stänger du av skannerns anläggning och tar bort USB-kabeln / kopplar ur nätverket. Efter några minuter ställer du in skannern igen och ser om du kan skanna med framgång.
Lösning 2: Fastsättning av trådlös anslutning
I många fall misslyckas Epson Scan-programmet automatiskt att associera skannern med nätverksadressen. Problemet uppstår om du ansluter till skannern med hjälp av ett trådlöst nätverk. Medan du fortfarande kan söka efter adresser automatiskt i programmet, misslyckas det med att göra det mesta. För att motverka problemet kan vi manuellt lägga till adressen genom att hämta den från kommandotolken och få din skanner att fungera igen på nolltid.
- Starta Epson Scan Settings . Du kan antingen öppna programmet från en genväg eller söka efter det med hjälp av Windows-sökning.
- En gång i Skanningsinställningar klickar du på Lägg till under nätverksskanneradress . Se till att du väljer rätt skanner med alternativet högst upp i fönstret.
- Nu kommer du att hälsas med en skärm så här. Nu kommer vi att navigera till kommandotolken, hämta den korrekta adressen och infoga den i Ange adress
- Klicka på Windows-ikonen, skriv cmd i dialogrutan och öppna programmet.
- Skriv kommandot ipconfig i kommandotolken och tryck på Enter. En gång i kommandotolken, kopiera fältet Default Gateway .
- Ange nu den här standardgatewayen i din webbläsare och få åtkomst till din router. Din routers administrativa gränssnitt kan skilja sig från andra routrar. När du är inloggad i din router, kolla listan över bifogade enheter till nätverket .
Som du kan se är skannerns IP-adress 192.168.0.195 i det här fallet. Du kan ange adressen i din webbläsare och om du lyckas kan du öppna skannerns egenskaper.
- Gå nu tillbaka till skannerprogrammet, skriv in adressen på skannern och tryck på Apply. Om du lyckas kommer din scanner att läggas till och du kan använda skanningsverktyget utan några problem.
- Du kan också trycka på testknappen och se om anslutningen är framgångsrik.
Lösning 3: Använd kortare USB-kablar
Även om många tekniska tillverkares påståenden att deras enheter kan anslutas med mycket långa USB-kablar, lever bara några av dem upp till sina talade ord. I ett nötskal, desto mer förlänger du en USB-kabel för anslutningen mellan skanner och dator, desto mer signallöden kommer att uppstå.
Med detta sagt, om du använder skannern på andra sidan rummet, bör du hämta en annan USB-kabel som är kortare och försöka ansluta skannern. Flytta det närmre till dig tillfälligt och kontrollera om den här lösningen fungerar. Om det gör det betyder det att det fanns förlust av signaler och det orsakade att datorn inte kunde kommunicera.
Lösning 4: Omstart av Shell-hårdvara
Shell Hardware Detection-tjänsten övervakar och ger meddelanden för händelser för automatisk uppspelning. Den här tjänsten används som huvudverktyg för att upptäcka när annan hårdvara är ansluten till ditt system. Den här tjänsten är ansvarig för att upptäcka skannrar, skrivare, flyttbara lagringsenheter etc. Om det finns problem med den här tjänsten kan det hända att datorn inte upptäcker skannern. Vi kan försöka starta om den här tjänsten och återansluta skannern och se hur det går.
- Tryck på Windows + R, skriv tjänster. msc i dialogrutan och tryck på Enter.
- Sök efter tjänsten Shell Hardware Detection . Högerklicka på den och välj Egenskaper .
- Se till att starttypen är inställd på Automatisk . Stäng nu fönstret, högerklicka på tjänsten igen och välj Starta om .
- Koppla nu ur / koppla bort skannern med din dator. Vänta ett par minuter innan du kopplar in det igen. Om Shell Hardware Detection var problemet, ska datorn genast känna igen skannern.
Lösning 5: Stäng av lösenordsskyddad delning
Lösenordsskyddad delning är en säkerhetsmekanism som säkerställer att delningen av filer och mappar över nätverket är säker. Om det är påslaget kommer personer i ditt nätverk inte att kunna komma åt filerna på datorn om de inte anger det lösenord du lämnat manuellt. Det rapporterades vanliga fall där den här mekanismen orsakade problem för skannern att ansluta. Vi kan inaktivera den här mekanismen, koppla tillbaka skannern och se hur den går. Du återställer alltid ändringarna om saker inte går oss. Vi kontrollerar också om skrivardiscovery är påslagen.
- Tryck på Windows + S, skriv avancerad delning i dialogrutan och öppna programmet.
- Klicka på Privat och markera alternativet Slå på fil och skrivardelning . Gör detsamma för gäst eller offentligt nätverk.
- Nu trycker du på Alla nätverk och inaktiverar lösenordsskyddad delning genom att markera ' Slå av lösenordsskyddad delning '.
- Klicka på Spara ändringar som finns längst ner på skärmen. Koppla nu ur / koppla bort skannern med din dator. Vänta några minuter innan du sätter i den igen. Kontrollera nu om du kan använda skannerverktyget utan några problem.
https://answers.microsoft.com/en-us/windows/forum/windows_10-hardware-winpc/my-scanner-is-not-working-after-windows-10-update/7327d4f0-6a0c-4775-b5da- d3fb4d735009? auth = 1
Lösning 6: Ändra från LPT1 till USB 001 Virtual Printer Port
Line Print Terminals tillhör den ganska gamla tekniken för att ansluta skrivare och skannrar till din dator. Numera har de flesta skrivare övergått från LPT till USB. Vi kan försöka ändra portarna på skrivaren och se om det här är någon skillnad. Problemet var särskilt känt för att fungera för användare som förlorade funktionaliteten för skannern efter att migrera till Windows 10.
- Tryck på Windows + R, skriv kontrollpanelen i dialogrutan och tryck på Enter.
- En gång i kontrollpanelen klickar du på alternativet Stora ikoner som finns längst upp till höger på skärmen och väljer Enhet och skrivare .
- Högerklicka på skrivaren och välj Egenskaper .
- Klicka nu på Portar och byt portarna från LPT1 till USB 001 .
- Koppla nu ur / koppla bort skannern med din dator. Vänta några minuter innan du sätter i den igen. Kontrollera nu om du kan använda skannerverktyget utan några problem.
Lösning 7: Återställa Windows Image Acquisition (WIA)
En annan lösning som vi kan försöka före uppdatering av skannerns drivrutiner är att återställa Windows Image Acquisition-tjänsten. Den här tjänsten är relaterad till att fånga bilderna när du skannar med datorn. Det är ett applikationsprogrammeringsgränssnitt (API) som gör att grafikprogramvaran kan kommunicera med bildhanteringshårdvara som skannrar.
Denna process är en viktig del för att hämta det önskade skannerdokumentet till din dator. Återställning av denna tjänst kan lösa eventuella problem om det hade fel.
- Tryck på Windows + R, skriv tjänster. msc i dialogrutan och tryck på Enter.
- En gång i tjänster, navigera igenom alla poster tills du hittar Windows Image Acquisition . Högerklicka på tjänsten och välj Starta om .
- Koppla nu ur / koppla bort skannern med din dator. Vänta några minuter innan du sätter i den igen. Kontrollera nu om du kan använda skannerverktyget utan några problem
Du kan också försöka stoppa tjänsten och starta den senare manuellt om återställning inte fungerar.
Lösning 8: Uppdatering av skannerdrivrutiner
Om alla ovanstående lösningar inte fungerar kan vi försöka uppdatera skannerdrivrutinerna. Du bör navigera till tillverkarens hemsida och hämta de senaste skannerdrivrutinerna som finns tillgängliga. Se till att ladda ner de exakta drivrutinerna som är avsedda för din skrivare. Du kan leta efter modellnummeret som finns på framsidan av din skrivare eller i rutan.
Obs! Det finns få fall där en nyare drivrutin inte fungerar. I så fall ladda ner en äldre version av drivrutinen och installera den med samma metod som beskrivs nedan.
- Tryck på Windows + R för att starta körtypen devmgmt.msc i dialogrutan och tryck på Enter. Detta startar datorns enhetshanterare.
- Navigera genom all hårdvara, öppna undermenyn Imaging-enheter, högerklicka på din skannerns maskinvara och välj Uppdatera drivrutin .
Obs! Om skannern är inbyggd med skrivaren, ska du uppdatera drivrutinerna för din skrivare med samma metod som beskrivs nedan. I det fallet borde du se i kategorin "Utskriftsköer".
- Nu kommer Windows att popa en dialogruta och fråga dig vilken väg du vill uppdatera din drivrutin. Välj det andra alternativet ( Bläddra i min dator för drivrutinsprogram ) och fortsätt.
Välj drivrutinsfilen du hämtade med knappen Bläddra när den visas och uppdatera den i enlighet med det.
- Starta om datorn och kontrollera om problemet löses.
Obs! Om uppdatering av drivrutinerna inte fungerar ska du avsluta alla skannerprogram och avinstallera dem i enlighet med detta. Gå nu tillbaka till enhetshanteraren och avinstallera skannern / skrivaren genom att högerklicka på den och välj Avinstallera. När du avinstallerat kopplar du av skannern och laddar ner de senaste drivrutinerna från webbplatsen och installerar dem efter att du har anslutit hårdvaran igen.
tips:
- Prova att inaktivera ditt antivirusprogram (du kan använda Windows Defender tillfälligt).
- Avinstallera Epson Scan, öppna Windows Explorer och navigera till C: \ Windows. Hitta twain_32 och byt namn på den till exempel twain_old. Starta om datorn och installera om Epson Scan.
- Kontrollera om det finns några begränsningar på nätverket som orsakar att skrivaren inte ansluter.
- Se till att korrekta nätverkskonfigurationer skrivs in i skannerns hårdvara om du ansluter ett nätverk.
- Kontrollera att USB-portarna fungerar perfekt på datorn där du ansluter maskinvaran.
PRO TIPS: Om problemet är med din dator eller en bärbar dator, bör du försöka använda Reimage Plus-programvaran som kan skanna förvaret och ersätta korrupta och saknade filer. Detta fungerar i de flesta fall där problemet uppstått på grund av systemkorruption. Du kan ladda ner Reimage Plus genom att klicka här