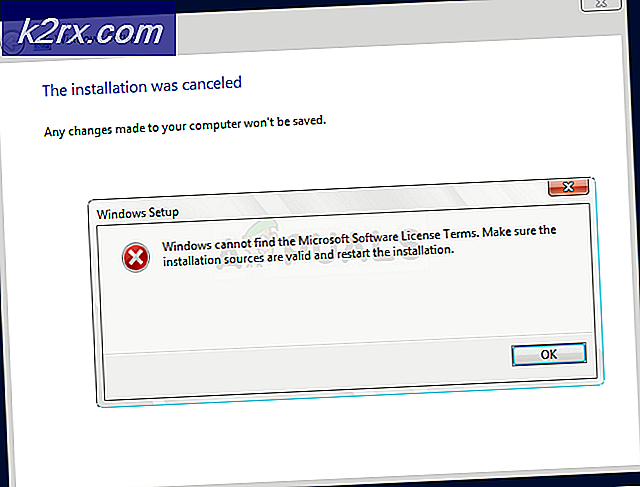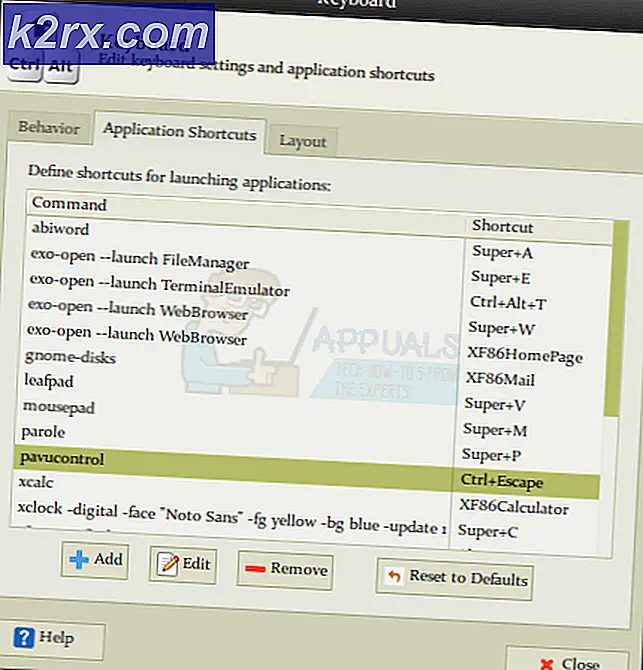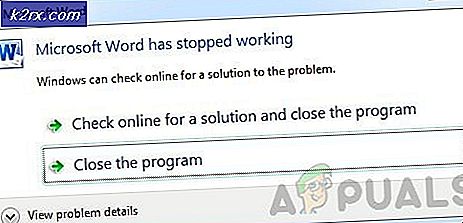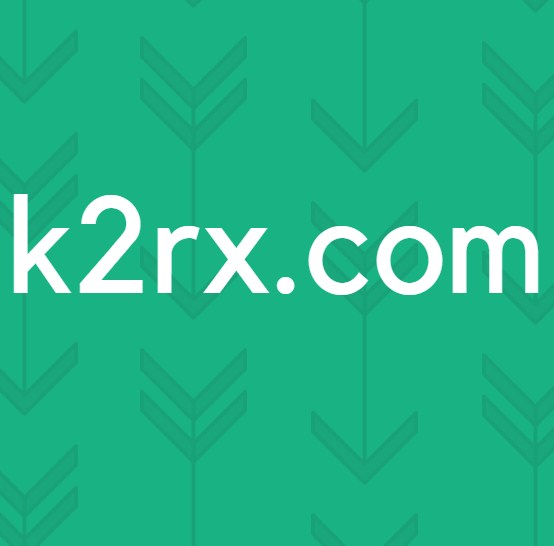Så här: Synkronisera och överför filer från ChromeBook och din mobil
Mycket av det arbete som vi gör handlar huvudsakligen kring två prylar, en smartphone och en bärbar dator. Det är därför mycket viktigt att det finns ett enkelt sätt att överföra filer mellan Chromebook och smartphone. Här är en detaljerad guide för överföring av filer mellan Chromebooks och Android / iOS-smartphones.
Metod 1: USB-kabelöverföring
Den här metoden fungerar bara för Android-enheter, så det enda alternativet för iOS-användare är Metod 2. Chrome OS stöder MTP-filöverföring, vilket innebär att den kan behandla telefonlagret som en extern lagringsenhet och flytta saker till och från den precis som en penna eller en hårddisk. Så här kan du överföra filer mellan din smartphone och Chromebook.
Anslut din smartphone till din Chromebook med hjälp av USB-kabeln. Så snart du ansluter din smartphone, ska du se meddelandet Connected som en medieenhet . Tryck på det och kontrollera att alternativet Media Device (MTP) är markerat.
På din Chromebook visas filprogrammet automatiskt och visar innehållet i telefonens interna lagring.
Lägg märke till mappen XT1068 (modellnummer på din telefon) på sidfältet i filutforskaren . Telefonens interna lagring kommer att vara tillgängligt via den här mappen. Om du har ett SD-kort inuti din telefon visas det som en separat katalog på sidofältet, under den interna minnesmappen. Inne i dessa mappar kommer alla dina telefoners lagrade filer att vara tillgängliga. Du kan kopiera och klistra in filer från dem precis som du skulle när du använder en penna-enhet.
Metod 2: Använda Xender
Många mobilapplikationer har utvecklats inom telefonöverföring. Några av dem stöder överföring till och från datorer också. Den största fördelen med sådana appar är att de eliminerar behovet av USB-kablar. För denna handledning kommer vi att använda Xender för att överföra filer mellan Chromebook och iOS / Android-smarttelefonen. Xender är perfekt för Chromebook-användare, främst eftersom det fungerar i ett webbläsarfönster, till skillnad från andra konkurrenter.
Om du inte redan har installerat Xender-appen för Android eller iOS. Öppna sedan appen och tryck på den röda raketknappen längst ned till höger.
Klicka på PC / Mac från alternativen längst ner på skärmen.
När du gör det öppnas ett fönster på din smartphone som ser ut så här:
Gå till webbadressen som anges på skärmen (web.xender.com) med din Chromebook. Det ska finnas en QR-kod (en svart låda med några komplicerade mönster i den) på din Chromebook-skärm.
Klicka på den orange skanningsknappen från din smartphone och peka sedan på telefonens kamera på den svarta rutan på Chromebook-skärmen.
Din telefon ska automatiskt identifiera den svarta rutan och Chrome-fönstret uppdateras och visar nu telefonens innehåll.
PRO TIPS: Om problemet är med din dator eller en bärbar dator, bör du försöka använda Reimage Plus-programvaran som kan skanna förvaret och ersätta korrupta och saknade filer. Detta fungerar i de flesta fall där problemet uppstått på grund av systemkorruption. Du kan ladda ner Reimage Plus genom att klicka härDu kan klicka på de olika ikonerna i den högra sidofältet för att komma åt bilder, videoklipp, musik etc som finns lagrade på din telefon. När du sveper över enskilda filer får du möjlighet att hämta dem till din Chromebook. Den sista ikonen på den högra sidofältet är den för filutforskaren. Det ger dig tillgång till alla filer på din telefon, precis som MTP.
Överst till höger på skärmen finns en uppladdningsfil- knapp genom vilken du kan välja filer som ska överföras från din Chromebook till din smartphone.
Med strömbrytaren längst upp till höger inuti fliken Xender i Chromebook kan du säkert koppla bort telefonen från Chromebook när överföringen är klar.
Metod 3: Google Apps-synkronisering
Om du använder en Android-smartphone, synkroniserar Google automatiskt mycket saker från din smartphone till din Chromebook. Det vill säga förutsatt att du använder samma Google-konto för din smartphone och din Chromebook. Genom att installera Googles appar som krävs kan du synkronisera och överföra dina filer från Android och iOS-smartphones till din Chromebook. .
Kalender och foton
Du kan använda din Google Kalender-app (iOS / Android) för att ställa in en påminnelse på din smartphone och påminnelsen visas automatiskt på din Chromebook. Kalenderappen kommer förinstallerad på din Chromebook. Du kan komma åt det via app launcher.
Tryck på sökknappen på ditt Chromebook-tangentbord, eller klicka på sökikonen längst ned till vänster på skärmen. Applanseringsfönstret öppnas.
Inuti app launcher, klicka på Alla appar . I applådan hittar du kalenderappen förinstallerad. Om du inte hittar det kan du bara gå till calendar.google.com för att komma åt din kalender.
På samma sätt kan du installera appen Google Photos (iOS / Android) på din smartphone. Den här applikationen säkerhetskopierar automatiskt alla bilder som är lagrade på telefonen till molnet, så att du enkelt kan komma åt dem från din Chromebook. Du kan antingen öppna Google Photos-appen som är installerad på din Chromebook eller gå till photos.google.com för att få tillgång till alla dina smartphonebilder via din Chromebook.
Andra filer
Du kan överföra annan fil som du vill ha från din smartphone till din Chromebook eller vice versa, med hjälp av Google Drive, Googles molnlagringsplattform. Se till att du har programmet Drive (iOS / Android) installerat på din smartphone.
Tryck på den blå + knappen längst ned till höger på skärmen. Därifrån kan du ladda upp vilken fil eller mapp som helst på din smartphone till Google Drive. När filen har laddats upp kommer filen att vara tillgänglig via appen Filer på din Chromebook. Inne i appen Filer går du till Google Drive. Under Min enhet ska du hitta filen som du laddade upp via din smartphone. Om du har laddat upp filen i en viss mapp i Google Drive kommer filen att vara tillgänglig i den här mappen på din Chromebook. Alternativt kommer dessa filer också att finnas tillgängliga på drive.google.com.
Den här metoden kan tyckas vara jämförelsevis långsammare än andra metoder, men den enda fördelen att överföra via molnet är att dina uppgifter är permanent säkerhetskopierade på molnet, så att du kan komma åt det var som helst utan problem.
PRO TIPS: Om problemet är med din dator eller en bärbar dator, bör du försöka använda Reimage Plus-programvaran som kan skanna förvaret och ersätta korrupta och saknade filer. Detta fungerar i de flesta fall där problemet uppstått på grund av systemkorruption. Du kan ladda ner Reimage Plus genom att klicka här