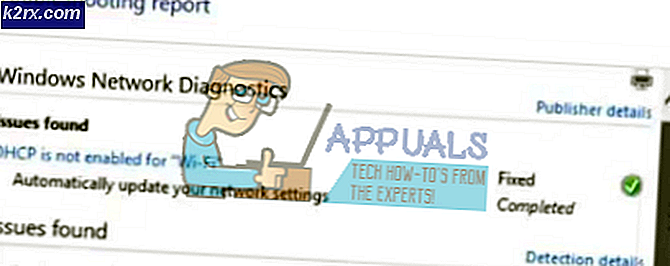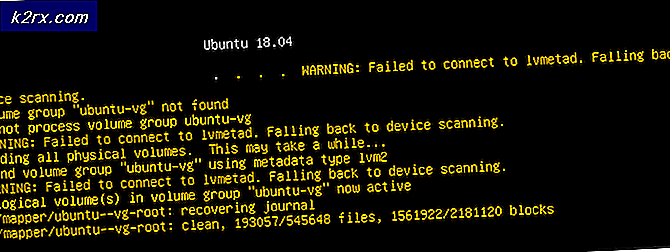Windows går till viloläge istället för att låsa skärmen
Olika människor har olika inställningar för sina datorer. Men ingen vill äventyra sin integritet och säkerhet. Dessutom, om du arbetar på ett kontor finns det en chans att människor snoopar i ditt arbete. I det här fallet vill du att din enhet ska förbli låst. Detta är ett vanligt problem för Windows 10-användare att deras Windows inte låses när de lägger sig och startar utan att någon sign0in krävs. Dessutom ger inställningarna i Kontrollpanelen alternativ för viloläge men har inga lösenordsrelaterade inställningar.
Dessutom är en annan anledning till detta problem de delade inställningsalternativen som finns i Windows. Vissa inställningar finns i appen Inställningar, andra finns i Kontrollpanelen, medan andra måste ändras från registerappen.
Ändra skärmsläckarinställningar
Detta är den vanligaste lösningen eller lösningen för detta problem.
- Högerklicka först på startskärmen och klicka på Personifiera.
- Gå sedan till Fliken Låsskärm.
- Bläddra ner till Inställningar för skärmsläckare.
- Kontrollera sedan Vid återupptagning, visa inloggningsskärmen
- Dessutom kan du också ställa in väntetiden; efter hur länge du vill låsa skärmen. Klicka på Tillämpa.
- Starta sedan om datorn.
Ändra inloggningsinställningar
Om ovanstående lösning inte fungerar kan du ställa in att datorn alltid kräver inloggning. Denna lösning är en mer korrekt lösning än den tidigare. I allmänhet behöver många människor inte ändra denna inställning. Men om den tidigare lösningen inte fungerade kan du behöva ändra dina inloggningsinställningar. För att göra det
- Tryck först på Windows-tangent och typ inställningar.
- Gå till Sidan för kontoinställningar.
- Navigera sedan till Inloggningsalternativ.
- Välj alternativet under Kräv inloggning När datorn vaknar från viloläge.
- Slutligen starta om datorn.
Ändra registerinställningar
Denna lösning är för tekniskt kunniga. Det rekommenderas dock att fortsätta med försiktighet eftersom ändring av okända registerinställningar kan orsaka problem. En anledning som presenterats av Windows-användare är att registerapplikationer kan ha ändrats av alla applikationer och kan orsaka problem som att Windows inte låses. Därför föreslås det att du går försiktigt fram i denna lösning. För att ändra registerinställningarna
- Tryck Windows-tangent + R. Typ regedit.exe och tryck Stiga på.
- Skriv sedan följande i adressfältet eller navigera manuellt till det.
Dator / HKEY_LOCAL_MACHINE / Programvara / Microsoft / Windows / CurrentVersion / Policy / System
- Från Redigera-menyn Välj Nytt -> DWORD (32-bitars) värde.
- Ange ett namn DisableLockWorkstation och tryck Stiga på.
- Högerklicka på DisableLockWorkstation och klicka på Ändra. Ställ sedan in värdet till 1. Klicka på OK.
- Stäng registerredigeraren.
- Starta om din dator.