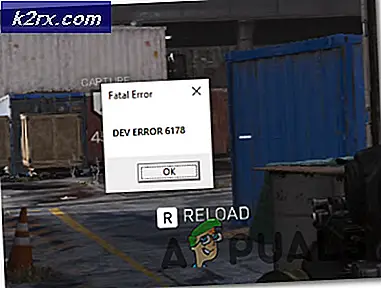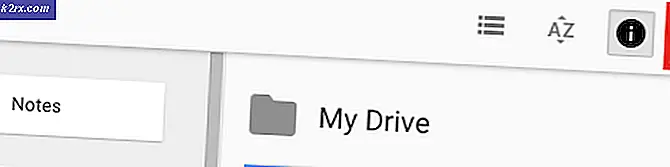Fix: Kan inte aktivera Boot Logging i Process Monitor på Windows 10
Process Monitor är ett avancerat övervakningsverktyg för Windows-användare som kan övervaka filsystem, register och process / tråd aktivitet, allt i realtid. Process Monitor är ett lätt men ändå briljant litet program som har några extremt praktiska funktioner, inklusive Boot Logging - vilket gör det möjligt för Process Monitor att generera trådprofileringshändelser som registrerar tillståndet för alla löpande applikationer med jämna mellanrum. Tyvärr har många Windows 10-användare rapporterat att de inte kan aktivera Process Monitors Boot Logging-funktion trots att det fungerade perfekt för dem på äldre versioner av Windows-operativsystemet. När en Windows 10-användare som påverkas av det här problemet försöker aktivera Boot Logging, ser de ett felmeddelande som anger:
Det gick inte att skriva PROCMON23.SYS . Se till att du har behörighet att skriva till %% SystemRoot %% \ System32 \ Drivers-katalogen.
PRO TIPS: Om problemet är med din dator eller en bärbar dator, bör du försöka använda Reimage Plus-programvaran som kan skanna förvaret och ersätta korrupta och saknade filer. Detta fungerar i de flesta fall där problemet uppstått på grund av systemkorruption. Du kan ladda ner Reimage Plus genom att klicka härFelmeddelandet ger inte berörda användare mycket information, bara den Process Monitor kunde inte skapa eller skriva till en fil med namnet PROCMON23.sys och att orsaken kan vara att användaren inte har behörighet att skriva till katalogen där den här filen är placerad eller ska placeras. I själva verket har Windows 10 redan en fil med titeln PROCMON23.sys i samma katalog, så när Process Monitor försöker skapa filen i den här katalogen misslyckas det och visar följaktligen det felmeddelande som beskrivs ovan. Problemet har bekräftats för att påverka alla tillgängliga byggnader av Windows 10, vilket gör det allt viktigare. Tack och lov kan det här problemet dock lösas ganska enkelt - allt du behöver göra är:
- Tryck på Windows-logotypen + R för att öppna en körning
- Skriv följande i dialogrutan Kör och tryck på Enter :
% Systemroot% \ System32 \ Drivers \
- I fönstret Filutforskare som öppnas nästa, letar du efter en fil med namnet sys, högerklicka på den och klicka på Rename .
- Byt namn på filen till PROCMON23_old.sys och tryck på Enter för att spara namnet.
- Om du blir ombedd att bekräfta åtgärden eller ge ditt lösenord för att ge administrativ åtgärd ett steg framåt, gör vad som helst av dig. Om du inte blir ombedd att bekräfta åtgärden eller ge autentisering, hoppa över det här steget helt enkelt.
- Starta om datorn.
- När datorn startar, starta Process Monitor, klicka på Alternativ > Aktivera startloggning och klicka på OK i den resulterande popupen och Process Monitor ska kunna aktivera Boot Logging den här gången.
PRO TIPS: Om problemet är med din dator eller en bärbar dator, bör du försöka använda Reimage Plus-programvaran som kan skanna förvaret och ersätta korrupta och saknade filer. Detta fungerar i de flesta fall där problemet uppstått på grund av systemkorruption. Du kan ladda ner Reimage Plus genom att klicka här