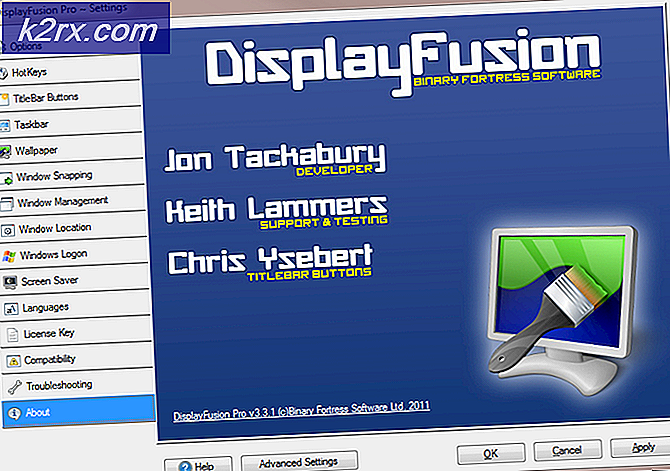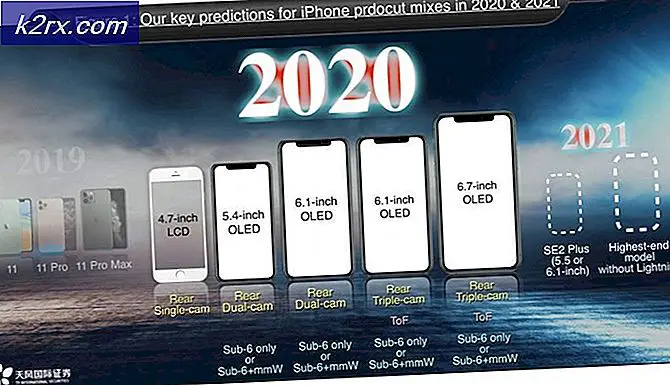Hur lägger jag till start till avancerade startalternativ till snabbmenyn?
Avancerade startalternativ är ett centraliserad felsökningsmeny av Windows 10. Den används för att återställa, reparera och felsöka Windows 10. ASO-menyn kallas också förStartalternativ meny. Windows Recovery Environment (WinRE) är ett mer tekniskt namn på avancerade startalternativ.
Verktygen tillgängliga från menyn Avancerade startalternativ kan användas för att köras även om Windows inte startar. För mer avancerade användare har avancerade startalternativ kommandotolken för felsökning. Avancerade startalternativ innehåller också menyn Startinställningar som också används för att starta Windows 10 i felsäkert läge. Det finns många sätt att komma till menyn Advanced Startup Options. Det enklaste sättet att komma åt ASO beror på den situation du befinner dig i som gör att du måste använda ett av dessa verktyg.
Om du är en frekvent användare av menyn Advanced Startup Options eller om du har svårt att använda andra metoder för att starta upp i AOS, kan du i Windows skapa en speciell skrivbordsmeny för att starta om operativsystemet snabbt och starta Advanced Startup Options. Följ instruktionerna nedan för att lägga till det här användbara kommandot på skrivbordets snabbmeny.
Lägg till avancerade startalternativ i snabbmenyn
Men innan du går vidare, se till att du har administratörsbehörighet till systemet. Även om du måste vara inloggad som en administratör För att lägga till eller ta bort snabbmenyn kan alla användare använda snabbmenyn.
- Klicka på Start knapp och skriv “Anteckningsblock”Och i den resulterande listan Klicka på”Anteckningsblock”.
- I anteckningsblocket, kopiera och klistra följande kod
Windows Registerredigerare version 5.00 [HKEY_CLASSES_ROOT \ DesktopBackground \ Shell \ AdvancedStartup] "Utökad" = - "ikon" = "bootux.dll, -1019" "MUIVerb" = "Starta till avancerade startalternativ" "Position" = "Nederst" [ HKEY_CLASSES_ROOT \ DesktopBackground \ Shell \ AdvancedStartup \ command] @ = "shutdown.exe / r / o / f / t 00"
- Tryck nu Ctrl + S för att spara filen och bläddra till den plats där du vill spara den här filen.
- I Spara dialogrutan, i Filnamn Fälttyp
Lägg till start till avancerade startalternativ i snabbmenyn. Reg
- Klicka på Spara Knapp.
- Nu gå till filen som skapats ovan och Högerklicka på den och i snabbmenyn, klicka på “Sammanfoga“.
- Om UAC dyker upp, klicka på “Ja“.
Starta om systemet och högerklicka på skrivbordet för att se avancerade startalternativ i snabbmenyn.
Varning: Att göra ändringar i registret behöver expertis och extrem försiktighet. Vi föreslår att du gör precis som ovan, eftersom eventuella felaktigheter kan skada hela operativsystemet.
Ta bort de avancerade startalternativen från snabbmenyn
Om du vill ta bort de avancerade startalternativen från snabbmenyn bör du utföra dessa steg:
- Klicka på Start knapp och skriv “Anteckningsblock”Och i den resulterande listan Klicka på”Anteckningsblock”.
- I anteckningsblocket, kopiera och klistra följande kod
Windows Registerredigerare version 5.00 [-HKEY_CLASSES_ROOT \ DesktopBackground \ Shell \ AdvancedStartup]
- Tryck nu Ctrl + S för att spara filen och bläddra till den plats där du vill spara den här filen.
- I Spara dialogrutan, i Filnamn Fälttyp
Ta bort Boot till Advanced Startup Options i snabbmenyn. Reg
- Nu gå till filen som skapats ovan och Högerklicka på den och i snabbmenyn, klicka på “Sammanfoga“.
- Om UAC dyker upp, klicka på “Ja“.
- Starta om systemet och högerklicka på skrivbordet för att se de avancerade startalternativen har tagits bort från snabbmenyn.Varning: Att göra ändringar i registret behöver expertis och extrem försiktighet. Vi föreslår att du gör precis som ovan, eftersom eventuella felaktigheter kan skada hela operativsystemet.
Nu kan du ha avancerade startalternativ i snabbmenyn. Använd den enligt dina önskemål och fortsätt besöka oss för nya tips och tricks.