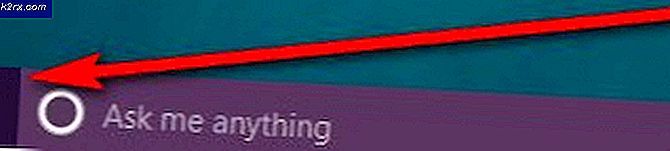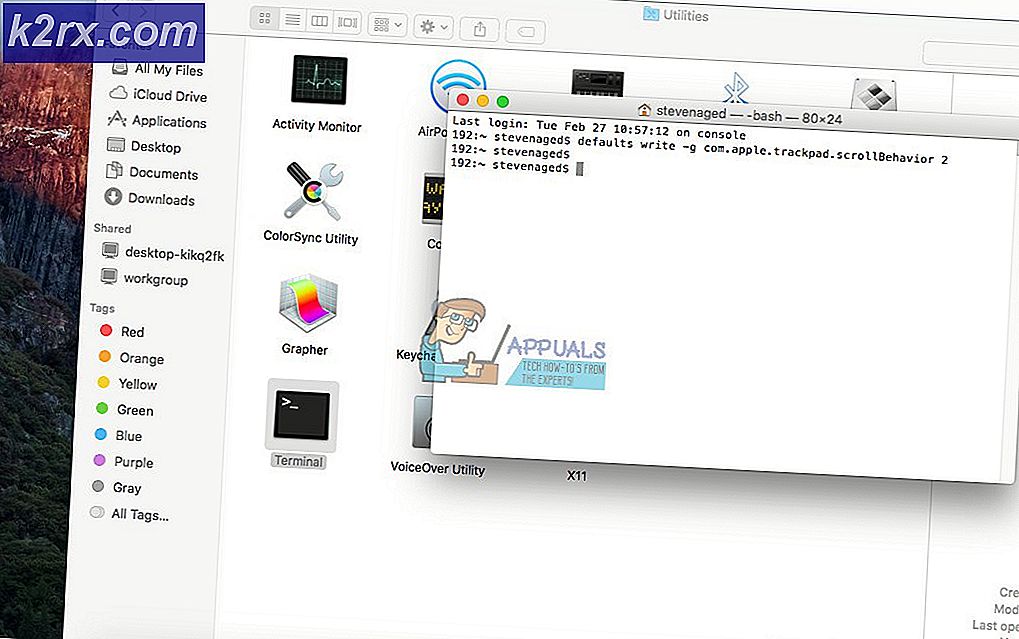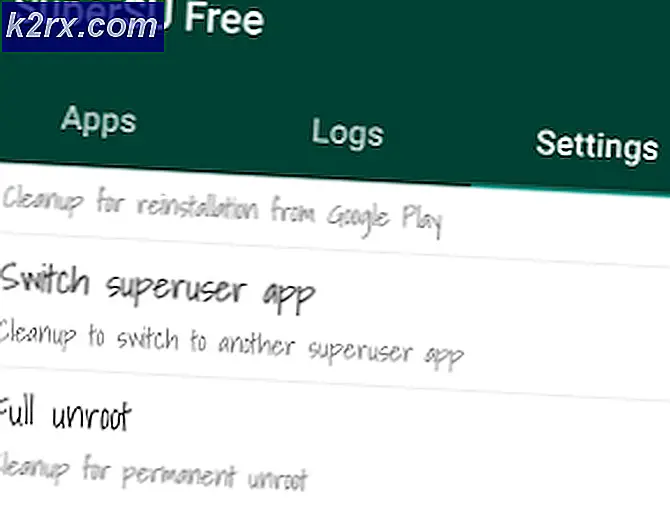Fix: Steam Update Queued
Steam är den ledande klienten för att distribuera spel och behålla sina online-servrar för spel. Det har funnits i branschen i minst 14 år och har gjort en stark fot i spelbranschen. Världens mest spelade spel finns endast via Steam.
Trots att det är en jätte i spelbranschen upplever Steam också olika bisarra problem och fel. En av dem är när Steam inte uppdaterar eller laddar ner något spel. Spelet kan vara fast i kö eller kan hämtas vid 0 Bytes per sekund. Detta problem kan uppstå på grund av många olika anledningar. Det beror helt på din programvara och maskinvara eftersom alla användare har olika konfigurationer. Därför listade vi alla metoder som försöker fixa problemet. Du kan gå igenom dem och se vilken som fungerar för dig.
Lösning 1: Starta om datorn
Det är troligt att du inte startade om din klient efter att Steam har uppdaterats eller om du installerat ett nytt spel. När en installation eller nedladdning äger rum, inträffar många konfigurationer och det är nödvändigt att starta om datorn för att de ska kunna ske.
Enkelt starta om datorn och försök att köra spelet igen. Om problemet kvarstår kan vi följa lösningarna nedan.
Lösning 2: Kontrollera datum och tid
Som vi nämnde tidigare har Steam en datumdisk. En nedladdning eller uppdatering startar inte om den inte har rätt tidskontroll. Om ditt datum eller klockslag är fel enligt din region är klockan inte möjlig. Därför laddar Steam inte ner något spel.
- Tryck på Windows + R-knappen för att starta programmet Kör. I dialogrutan skriver du ms-inställningar:. Detta startar inställningarna.
- En gång i inställningsprogrammet letar du efter alternativet som heter Time & Language . Det borde vara någonstans i mitten.
- Efter att du har klickat på alternativet kommer du att gå till menyn Datum och tid. Som standard har din dator inställd tid automatiskt och inställd tidszon automatiskt kontrollerad. Om du får fel tid och datum på grund av automatiska inställningar, Avmarkera dem och klicka på alternativet som säger Ändra datum och tid .
- När du klickar på Ändra visas ett nytt fönster där du kan ändra datum och tid. Ändra datum till rätt och spara ändringar. Om det fortfarande inte fungerar, försöker vi ändra datumet fram och tillbaka lite. Jag vet att det här är en vild gissning, men det är värt ett skott eftersom det fungerade för några av användarna. Om det också misslyckas, gå vidare till nästa lösning.
Lösning 3: Ändra nedladdningsområde
Ångbad har delat sina tjänster i olika geografiska områden. Det finns olika servrar som implementeras på dessa platser och som standard är servern som är närmast dig inställd som din nedladdningsserver.
Det finns miljoner spelare online i Steam varje dag och det är inte nytt att servrarna ibland kan avvisa en klient eller två för att betjäna dem som redan är i köen. Eller det kan vara så att din server är överbelastad / nere för underhåll. Vi kan försöka ändra din nedladdningsregion och se om det här åtgärdar problemet vid handen. Ånga kan be dig att starta om din klient för att ändringarna ska ske. Om du blir frågad trycker du på Ok och efter att du har startat Steam-klienten, kontrollera om problemet har blivit fixat.
Du kan se vår detaljerade guide om hur du ändrar din nedladdningsregion härifrån.
Lösning 4: Avbryt alla andra nedladdningsköer
Om det finns fler än en nedladdning / uppdateringsköer som finns i ditt Steam-bibliotek, bör du avbryta dem och försöka uppdatera / ladda bara ett spel åt gången. Detta är mycket viktigt eftersom din Steam-klient kan bli överväldigad av ett antal förfrågningar som det måste behandla.
Observera att det finns ett specifikt kösystem i biblioteket för detta ändamål, men ibland kan det misslyckas att fungera som förväntat. Försök att avbryta alla andra nedladdningsköer och starta om Steam.
Lösning 5: Logga ut och logga in
Vi kan försöka logga ut ditt Steam-konto ut och sedan logga in igen. Det här är en enkel lösning och om din klient befinner sig i ett buggigt tillstånd, startar det om det.
Obs! Om du inte har tillgång till ditt kontouppgifter eller inte har tillgång till din mobil (om du har aktiverat Steam Mobile Authenticator) rekommenderas det inte att följa den här metoden. Du måste logga in på ditt konto genom att ange ditt användarnamn och lösenord. Du kommer också att bli ombedd att verifiera ditt konto om du har aktiverat autentisering.
- Starta din Steam-klient med Steam.exe
- Logga ut från Steam genom att klicka på alternativet Ändra användaren närvarande om du klickar på din kontotitel i övre högra hörnet av Steam-klienten.
- Efter att du har klickat på alternativet får du en inloggningsskärm där du måste ange dina uppgifter. Efter att ha skrivit in dina uppgifter, markera rutan som säger Minns mitt lösenord. Klicka på knappen Logga in.
- Kör spelet du försökte spela och kontrollera om felet blev löst.
Lösning 6: Ändra max bandbredd
Det kan finnas en annan konflikt mellan din internetanslutning och din skrivhastighet. Din internetuppkoppling kan vara för snabb medan skrivhastigheterna alltid har sina begränsningar. Vi kan försöka minska din bandbredd till något acceptabelt och starta om Steam.
- Öppna Steam-klienten. Navigera till dess inställningar genom att trycka på Steamknappen närvarande längst upp till vänster på skärmen.
- En gång i Inställningarna, navigera till fliken Downloads.
- Här ser du ett alternativ som säger gränsvärde för bandbredd till. Begränsa din bandbredd till en rimlig hastighet för att kontrollera om det löser problemet.
Lösning 7: Flushing Steam-konfigurationsfiler och DNS
Vi kan försöka återställa dina internetinställningar och config för att se om problemet löses. Flushconfig spolar och laddar om konfigurationerna för var och en av de program / spel som är installerade på datorn.
PRO TIPS: Om problemet är med din dator eller en bärbar dator, bör du försöka använda Reimage Plus-programvaran som kan skanna förvaret och ersätta korrupta och saknade filer. Detta fungerar i de flesta fall där problemet uppstått på grund av systemkorruption. Du kan ladda ner Reimage Plus genom att klicka härDe flesta operativsystem är utformade för att cache DNS-poster. Det är i allmänhet en bra metod eftersom det tillåter att en ansökan behandlar snabbare förfrågningar / dataöverföring till en webbplats. Om DNS ändras ofta, är det emellertid nödvändigt att spola det så att den nya DNS kan hämtas och du kan återuppta dataöverföringen du gjorde. Den tar bort den lokala cacheminnet från din dator och får den senaste cachen som din Internetleverantör använder.
- Tryck på Windows + R för att få fram körprogrammet.
- I dialogrutan skriver du ånga: // flushconfig .
- Ånga kommer dyka upp ett litet fönster för att bekräfta din handling. Tryck på Ok. Ingen anmärkning att efter denna åtgärd kommer Steam att be dig att logga in igen med hjälp av dina uppgifter. Följ inte den här metoden om du inte har tillgång till dina inloggningsuppgifter.
- Efter att ha utfört ovanstående åtgärder, tryck på Windows + R-knappen för att dyka upp i fönstret Kör igen. Skriv in cmd för dialogrutan i dialogrutan .
- En gång i kommandotolken skriver du ipconfig / flushdns . Tryck enter.
- Starta om datorn och starta om Steam för att se om problemet är löst.
Lösning 8: Lägger till ett undantag till ditt antivirusprogram och inaktivera brandväggen
Det är ett välkänt faktum att Steam står i konflikt med Windows-brandväggen. Som vi alla vet, tenderar Steam att ladda ner uppdateringar och spel över bakgrunden medan du använder Windows för något annat. Det brukar göra så att du inte behöver vänta på att nedladdningen är klar när du vill spela ditt spel eller använda Steam-klienten. Steam har också tillgång till ett antal systemkonfigurationer och det ändrar det så att du får den bästa upplevelsen som finns tillgänglig för ditt spel. Windows Firewall markerar ibland några av dessa processer som skadliga och tenderar att blockera Steam. Det kan till och med vara en konflikt där brandväggen blockerar Steams åtgärder i bakgrunden. På så sätt vet du inte att det ens händer så det blir svårt att hitta ut det. Vi kan försöka inaktivera din brandvägg tillfälligt och kontrollera om feldialogen går bort eller inte.
Du kan kolla vår guide om hur du inaktiverar brandväggen.
Liksom i fallet med brandvägg kan ibland ditt antivirus också karantänera några av Steams handlingar som potentiella hot. Den uppenbara lösningen är att avinstallera ditt antivirusprogram men det är inte klokt att göra det. Om du avinstallerar ditt antivirusprogram kommer du att utsätta datorn för ett antal olika hot. Det bästa sättet är att lägga till ånga i listan över program som är undantagna från skanning. Antivirus kommer att behandla Steam som om det inte ens var där.
Du kan läsa vår guide om hur du lägger till Steam som ett undantag till ditt antivirusprogram.
Lösning 9: Starta om routern manuellt
Det kan vara möjligt att din Internet-router kanske sparas i fel konfiguration. Eller några senaste inställningar kan ha orsakat att det inte fungerar korrekt. Självklart bör du försöka starta om routern först och kontrollera, men om det inte fungerar kan vi försöka återställa routern (hårdåterställning) manuellt och se om det förbättrar vår situation.
- Plocka upp din router och vrid den tillbaka så att alla portar är framför dig.
- Leta efter någon knapp med namnet återställning på baksidan. De flesta routrar har inte dessa knappar så att du inte av misstag återställer den till fabriksinställningarna. I stället måste du använda något tunt som en stift för att trycka inåt mot hålet som säger återställningen .
- Återställ routern och anslut datorn igen till WiFi-nätverket. Starta Steam igen och kontrollera om problemet blir löst.
Obs! Det är värt att notera att när du manuellt återställt din router, kommer din router inte att ha något SSID (lösenord) och namnet på din WiFi kommer att ställas in som standard (något som TPlink121). Dessutom kommer alla internetinställningar som din internetleverantör har ställt på den att tas bort. Utför inte den här metoden om du inte känner till de här inställningarna eller din router fungerar som en plug-and-play. Det kan vara en verklig smärta att ringa upp leverantören och be dem att vägleda hur man får internet att fungera igen, så håll alltid den här faktorn i åtanke. Alla anslutna enheter kopplas ur och du måste återansluta alla enheter en efter en igen.
Lösning 10: Återställ inställningar för din router via webbsidan
Det finns också ett alternativ att återställa dina routerinställningar via webbsidan med hjälp av din standardgateway-IP-adress. Du kan använda den här metoden om lösning 9 visar sig vara besvärlig för dig på grund av någon anledning. Återigen gäller den ovanstående notan för denna lösning, så det är bäst att hålla alla dessa saker i åtanke.
- Öppna din webbläsare och skriv in routerns IP-adress (om du inte vet det här kommer det troligen att skrivas på baksidan av din router eller i rutan / manuellt). Det kommer att se ut som 192. 168.1.1
- Tryck enter. Nu kommer routern att fråga dig användarnamnet och lösenordet innan det tillåter dig åtkomst. Standarderna är admin / admin. Om detta inte fungerar och du inte kommer ihåg referensuppgifterna kan du alltid kontakta din internetleverantör och fråga dem.
- Klicka på fliken Verktyg överst och Systemkommandon till vänster.
- Här ser du en knapp med namnet Återställ. Klicka på det. Du kommer att kopplas bort från din router och det kommer att tillgodose fabriksinställningarna.
Obs! Observera att menykonfigurationen kan vara annorlunda för varje router. Du kan enkelt skriva in ditt modellnummer i Google och se hur du återställer routern (om du inte kan nå fabriksåterställningsknappen själv).
- Efter att du kopplat tillbaka till internet, starta Steam igen.
Lösning 11: Uppdatera din trådlösa enhet
Vi kan prova vår lycka genom att uppdatera din trådlösa enhet på din dator. Du bör också försöka ladda ner / uppdatera spelet över ett visst nätverk för att kontrollera om det finns ett problem med din internetanslutning eller är problemet med din dator.
- Tryck på Windows + R för att hämta programmet Run. Skriv in devmgmt i dialogrutan. msc.
- Det här kommandot kommer att hämta datorns enhetshanterare . En gång i enhetshanteraren väljer du nätverksadaptern du använder och högerklickar på den. Markera alternativet Uppdatera drivrutin .
- Nu frågar Windows om du vill uppdatera den automatiskt eller manuellt . Välj automatisk. Nu kommer Windows att kontrollera efter tillgängliga uppdateringar och implementera dem om det hittar något.
- Starta om Steam och försök ladda ner / uppdatera spelet igen.
PRO TIPS: Om problemet är med din dator eller en bärbar dator, bör du försöka använda Reimage Plus-programvaran som kan skanna förvaret och ersätta korrupta och saknade filer. Detta fungerar i de flesta fall där problemet uppstått på grund av systemkorruption. Du kan ladda ner Reimage Plus genom att klicka här