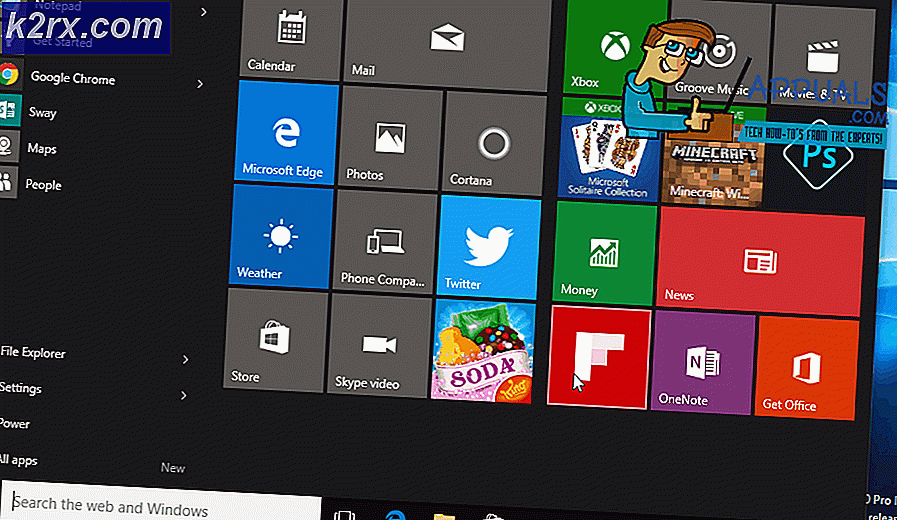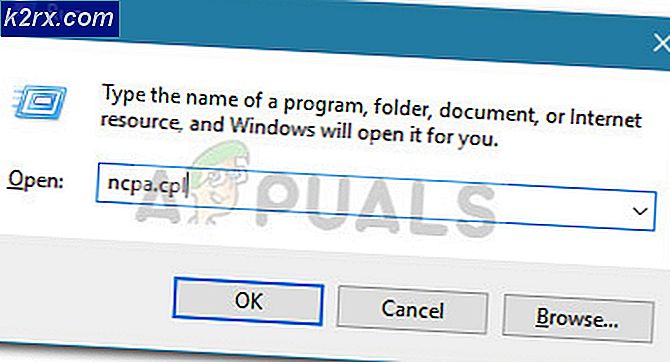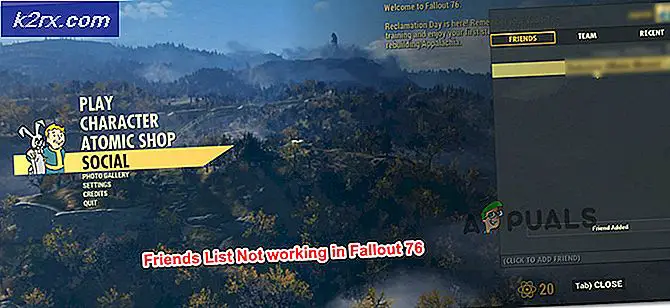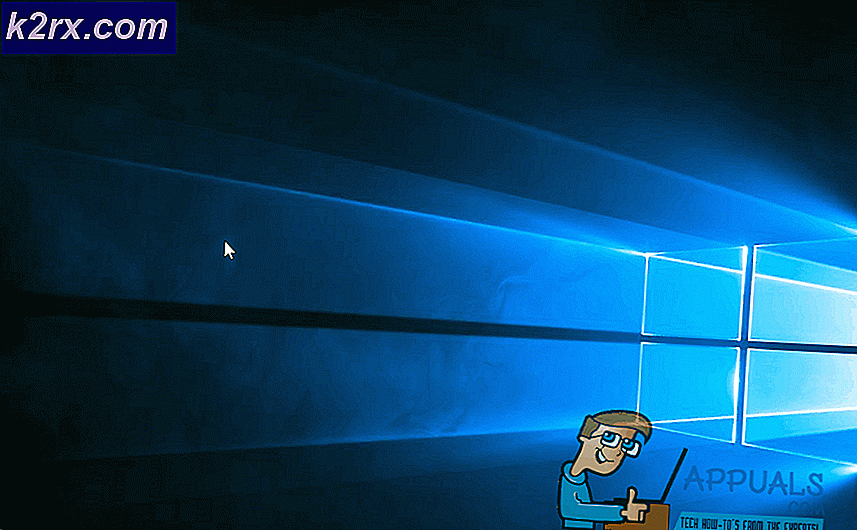En av uppdateringstjänsterna körs inte ordentligt i Windows Update
En av Windows-uppdateringstjänsterna kanske inte körs om ett program på ditt system (som StopUpdates10Guard) hindrar driften av uppdateringsmodulerna i ditt system. Dessutom kan fel konfiguration av Windows Update- eller BITS-tjänster också orsaka felet som diskuteras.
Problemet uppstår när Windows-uppdateringen inte söker efter de senaste tillgängliga uppdateringarna med följande meddelande:
”Ett fel uppstod. En av uppdateringstjänsterna fungerar inte ordentligt, men du kan försöka köra en felsökare för att åtgärda problemet. Gå till Start-knappen> Inställningar> Uppdatering och säkerhet> Felsökning och välj sedan Windows Update. ”
Men när användaren startar felsökaren för att åtgärda problemet med Windows Update-tjänster fungerar felsökaren inte.
Innan du går vidare för att åtgärda problemet med Windows Update-tjänsten, kontrollera om du kan uppdatera ditt system i ett annat nätverk. Om du till exempel använder en Wi-Fi-anslutning, kontrollera sedan om du försöker lösa problemet med en Ethernet-anslutning. I vissa fall rapporterade användarna att problemet inträffade i ett mobilbaserat eller uppmätt nätverk, så se till att det inte är fallet med dig.
Lösning 1: Ställ in starttyp för BITS och Windows Update Service till Automatic
Windows-uppdateringsproblemet kan uppstå om någon av de viktigaste uppdateringstjänsterna är i fel tillstånd eller inaktiverad. I detta sammanhang ställer du in starttypen för dessa uppdateringstjänster (dvs. BITS och Windows Update-tjänst) till Automatic kan lösa problemet.
- tryck på Windows och i Windows-sökningen skriver du: Tjänster. Håll musen över resultatet av Tjänster, och välj i den högra rutan på Start-menyn Kör som administratör.
- Nu, dubbelklicka på Windows Update-tjänst (eller högerklicka och välj Egenskaper) och ändra dess Starttyp till Automatisk.
- Klicka sedan på Start och använd ändringarna.
- Efter det, upprepa samma för BITS-tjänsten (Background Intelligent Transfer Service) för att ställa in starttypen till automatisk och starta den.
- Nu starta om och kontrollera om problemet med uppdateringstjänsten är löst.
- Om inte, slå på Windows och öppna inställningar.
- Välj nu Uppdatering och säkerhet och i den vänstra rutan, gå till Felsök flik.
- Öppna sedan i den högra rutan i fönstret Uppdatering och säkerhet Ytterligare felsökare.
- Nu, i avsnittet om Kom igång, utöka alternativet för Windows uppdatering.
- Klicka sedan på Kör felsökaren och låt processen slutföras.
- Efter avslutad tillämpa rekommenderas felsökningssteg och kontrollera om Windows-uppdateringen fungerar bra.
Lösning 2: Avinstallera de motstridiga programmen
Du kan stöta på problemet om ett program på ditt system hindrar uppdateringstjänsterna (särskilt de applikationer som används för att inaktivera automatiska Windows-uppdateringar av en dator). I det här fallet kan det lösa problemet att ta bort de motstridiga applikationerna (StopUpdates10Guard orsakar det aktuella problemet).
- Utför en ren start av ditt system (du kan också använda Autoruns för att ta reda på det problematiska programmet) och kontrollera om du kan uppdatera Windows i ditt system. Du kanske måste Gör det möjligt de Windows Update-tjänst som diskuteras i lösning 1.
- Om så är fallet, då Gör det möjligt de applikationer / processer / tjänster en efter en (som inaktiverades under ren startprocess) tills du hittar applikationen / processen / tjänsten som orsakade problemet.
- När den hittats, antingen inaktivera den problematiska applikationen vid systemets start eller avinstallera den helt.
De StopUpdates10Guard applikationen rapporterades av vissa användare för att skapa problemet.
- Starta Power User-menyn (genom att samtidigt trycka på Windows + X och välj Appar och funktioner.
- Utöka nu StopUpdates10Guard ansökan och klicka på Avinstallera knapp.
- Bekräfta sedan för att avinstallera StopUpdates10Guard-verktyget och låt processen slutföras.
- Starta om datorn och kontrollera om problemet med uppdateringstjänsterna är löst.
- Om du inte vill avinstallera StopUpdates10Guard, då kan du inaktivera det vid systemets start.
Om StopUpdates10Guard visas på fliken Startup i Aktivitetshanteraren men inte visas i Apps-listan kan du ladda ner och installera StopUpdates10Guard-applikationen. Ta sedan bort appen via appar och funktioner.
Lösning 3: Uppdatera BIOS och drivrutiner för ditt system till de senaste byggnaderna
Problemet med uppdateringstjänster kan uppstå om BIOS och drivrutiner för ditt system är föråldrade eller inkompatibla med OS-modulerna. I detta sammanhang kan manuell uppdatering av BIOS och drivrutiner i ditt system lösa problemet.
- Uppdatera drivrutinerna för din PC och BIOS manuellt. Du får ladda ner det senaste BIOS / drivrutiner från OEM-webbplats och installera dem. Även om din OEM har en uppdateringsverktyg (som Dell Support Assist), använd det verktyget för att uppdatera drivrutinerna / BIO: erna.
- Efter uppdatering av BIOS / drivrutiner, kontrollera om systemet inte är problem med uppdateringstjänsterna.
Lösning 4: Ta bort mjukvarudistributionsmappen och uppdatera systemet manuellt
Problemet med uppdateringstjänsterna kan uppstå om Software Distribution-mappen är skadad. I detta sammanhang kan det lösa problemet att ta bort mappen för mjukvarudistribution och manuellt uppdatera systemet.
Ta bort mappen för mjukvarudistribution
- Starta Tjänstechef (som diskuteras i lösning 1) och Högerklicka på Windows Update-tjänst.
- Välj nu i menyn som visas Sluta och minimera de Tjänster fönster (stäng inte).
- Högerklicka sedan på Windows-knappen och välj Springa.
- Nu navigera till följande (kopiera och klistra in adressen):
\ Windows \ SoftwareDistribution
- Sedan ta bort allt innehåll av SoftwareDistribution (om du vill spela säkert, byt namn på mappen SoftwareDistribution) och styr till Tjänster fönster.
- Nu Högerklicka på Windows Update-tjänst och välj Start.
- Kontrollera sedan om systemet inte har problem med uppdateringstjänsterna.
Uppdatera systemet manuellt
- Starta en webbläsare och styra till Windows Catalog-sidan.
- Nu, ladda ner de senaste kumulativa uppdateringen av Windows 10 och Installera det som administratör.
- Sedan starta om din dator och förhoppningsvis fungerar Windows-uppdateringen bra.
Om problemet kvarstår utför du ett på plats uppgradering (ladda ner Windows 10 ISO och starta sedan installationen som administratör) av Windows i ditt system kan lösa uppdateringsproblemet.