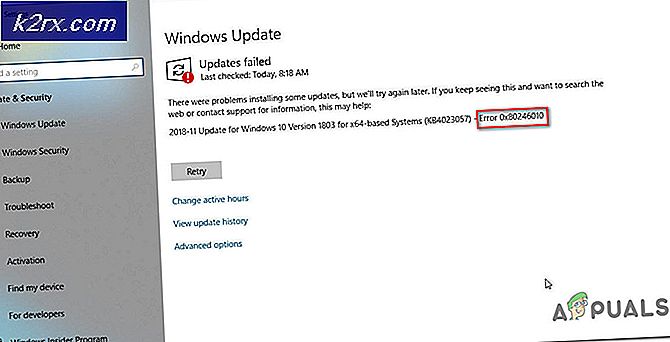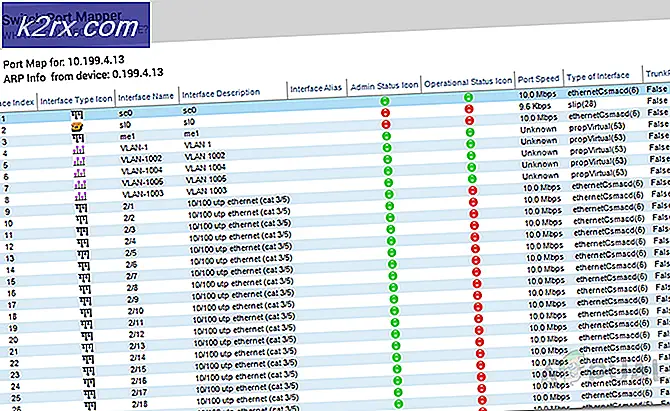FIX: Högerklicka inte på Windows 10
I Windows 10 kan du stöta på ett problem där högerklick inte fungerar (eller snarare visas inte snabbmenyn). I vissa fall fungerar högerklickning på musen felaktigt; svarar ibland och andra är fortfarande kvar.
Men om du tittar på WinX-mappen kommer alla genvägar in där att fungera sömlöst när du klickar direkt. Du kan även se händelsevisaren.
Många saker kan vara orsaken till att rätt klick inte fungerar i Windows 10 men låt oss begränsa de två mest notoriska fallen.
Reparera korrupta systemfiler
Hämta och kör Reimage Plus för att skanna och återställa korrupta och saknade filer härifrån, en gång gjort fortsätt med lösningarna nedan. Det är viktigt att alla systemfiler är intakta och inte korrumperade innan du fortsätter med lösningarna nedan.
Stänger av TABLET-läget
Felet i högerklickningsfunktionen kan direkt hänföras till att TABLET-läget aktiveras på din dator. Du kan inte göra det mesta av högerklickningsoperationen medan du är i det här läget. Det finns många sätt att stänga av tablettläget på din Windows 10-dator.
Stäng av Tablet Mode i Action Center
För det här alternativet, tryck på kombinationsknapparna WINDOWS + A ; eller klicka på systemikonen för Action Center som vanligtvis finns i aktivitetsfältet. Navigera till nedre delen av Action Center och klicka sedan på eller tryck på Tablet-läge . Det är en tvåvägs växel mellan ON och OFF, så gör det enligt dina önskemål. En gång gjort, test för att se om högerklickningen nu fungerar.
Stänger av TABLET-läget från Inställningar App
Gå till Inställningar och klicka på System . På vänster sida ser du linjen Tablet Mode . Klicka på den och på höger sida identifiera frasen Gör Windows mer användarvänlig när du använder enheten som en tablett. Stäng av den.
PRO TIPS: Om problemet är med din dator eller en bärbar dator, bör du försöka använda Reimage Plus-programvaran som kan skanna förvaret och ersätta korrupta och saknade filer. Detta fungerar i de flesta fall där problemet uppstått på grund av systemkorruption. Du kan ladda ner Reimage Plus genom att klicka härOm du behöver aktivera Tablet-läge gör du bara samma sak som ovan men den här gången slår du på knappen ON.
Notera alternativen under denna instruktion; De kan komma till nytta för framtida interaktioner. Det finns alternativ för det läge som initieras omedelbart efter att du loggat in. Du kan låta systemet automatiskt växla till tablettläge när du loggar in, går till skrivbordet eller bara använder det senaste inloggningsläget. Det finns också några fler alternativ på hur systemet meddelar dig när tablettläget är i automatiskt läge.
Använd systemregisterredigeraren för att stänga av Tablet-läge (endast avancerade användare)
Gå till Run. I Run, skriv in ordet regedit.exe eller bara regedit . Registerredigeraren visas. Navigera till sökvägen
HKEY_CURRENT_USER \ SOFTWARE \ Microsoft \ Windows \ Currentversion \ ImmersiveShell
När du klickar på mappen ImmersiveShell, hittar du på DWORD / entry TabletMode till höger . För att stänga av tablettläget, ändra dess värde till 0.
Shell Extension Manager för Windows
Problemet med högerklick orsakas ibland också av tredje parts tillägg på kontextmenyer. Det finns ett verktyg som kan hjälpa dig att bli av med dessa tillägg effektivt utan mycket kamp.
Ladda ner det här verktyget och spara det på din dator.
När du är sparad använder du tangentbordet som administratör. Ingen installation krävs här.
På menyn som visas väljer du Val . Klicka på Filter efter förlängningstyp och välj sedan Kontextmeny .
En lista visas. Notera objekten som har en rosa bakgrund. De är posterna installerade av tredje parts programvara.
Tryck och håll ned CTRL-tangenten och klicka sedan på alla poster med en rosa bakgrund. I det vänstra hörnet klickar du på den röda knappen för att inaktivera dem alla.
Återigen under Alternativ, Starta om Explorer .
Högerklicka på skrivbordet nu och se om problemet har lösts. Om så är fallet, börja aktivera 3: e partietillägg en efter en.
Om problemet med högerklick återstår, är det säkert den sista 3: e partietypen du aktiverade. Inaktivera det; eller helt och hållet helt avinstallera dess överordnade programvara eller program om det behövs.
VARNING: Under ovanstående steg kan du förlora skrivbordet efter att du inaktiverat saker och du kommer att vara kvar med ingenting att arbeta på för resten av processerna. Om det här inträffar, tryck bara på Ctrl-Alt-Del. I uppgiftshanteraren väljer du filfliken, kör en ny uppgift och skriver sedan in explorer.exe. Ditt skrivbord kommer direkt upp.
PRO TIPS: Om problemet är med din dator eller en bärbar dator, bör du försöka använda Reimage Plus-programvaran som kan skanna förvaret och ersätta korrupta och saknade filer. Detta fungerar i de flesta fall där problemet uppstått på grund av systemkorruption. Du kan ladda ner Reimage Plus genom att klicka här