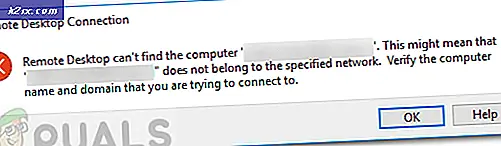FIX: Excel-filer är långsamma att spara / öppna
Ibland kan Microsoft Excel-filer ta lång tid att öppna. I ett sådant scenario, när Excel startas direkt, börjar det normalt; när du öppnar Excel direkt och sedan öppnar en excel-fil, även då öppnas filen normalt; Problemet uppstår när du försöker öppna filen direkt innan du kör Excel. i det här fallet tar filen några sekunder att börja.
Problemet kan ibland orsakas av att en OS- nivåstjänst med namnet Superfetch är avaktiverad. Superfetch ansvarar för att cache data på RAM så att det, som namnet indikerar, kan hämtas supersnabbt när det behövs. En viktig punkt som är värt att nämna här är att det kan ge dig problem medan du spelar, men det fungerar ganska bra med affärsapplikationer som Excel och Outlook etc. Om du inte tror att det är möjligt att använda Superfetch, är det en annan metod att vi kommer att dela och du kan prova det (metod 2).
Metod 1: Ändra Superfetch-inställningar
Starta Superfetch- tjänsten genom att hålla Windows-tangenten och tryck på R. Skriv services.msc och klicka på OK . Leta upp superhämtningstjänsten, högerklicka på den och välj Starta .
Om det inte startar av någon anledning, följ sedan stegen nedan.
Tryck på Windows-tangenten och skriv regedit i sökområdet.
Registerredigeraren bör öppnas. Expandera HKEY_LOCAL_MACHINE
Klicka nu på SYSTEM.
Expandera nu CurrentControlSet.
Klicka nu för att expandera Control.
Klicka sedan på Session Manager .
Då MemoryManagement
Slutligen klicka på PrefetchParameters.
PRO TIPS: Om problemet är med din dator eller en bärbar dator, bör du försöka använda Reimage Plus-programvaran som kan skanna förvaret och ersätta korrupta och saknade filer. Detta fungerar i de flesta fall där problemet uppstått på grund av systemkorruption. Du kan ladda ner Reimage Plus genom att klicka härNu på höger sida ska du se ett fält med namnet EnableSuperfetch.
Skriv 1 i värdet fält för att aktivera prefetching när program startas. Alternativt kan du ställa in 0 för att inaktivera den; 2 för att bara aktivera starthämtning och 3 för att möjliggöra förhämtning av nästan allt.
Klicka på OK nu och stäng registreringsredigeraren.
Nu måste vi öppna tjänsterna MSC. För att göra det, skriv Windows- tangenten och skriv services.msc innan du trycker på Enter.
Nu, i servicefönstret, rulla ner tills du hittar Superfetch. Högerklicka på den och välj
Metod 2: Ändra registret för Excel
Om metoden ovan inte fungerade för dig kan du följa dessa steg:
(Obs! Den här metoden är inte den renaste eftersom det innebär att radera några undernyckelvärden men det fungerar så det kan försökas)
Öppna återigen registret genom att trycka på Windows-tangenten och skriva regedit i sökområdet innan du trycker på
Expand HKEY_CLASSES_ROOT.
Klicka sedan på Sheet.12.
Expandera nu Shell.
Klicka sedan på Öppna.
Slutligen klicka på " Kommando".
På höger sida ska du se en undernyckel med namnet (Standard) . Dubbelklicka på den och ändra dess värde till: C: \ Program \ Microsoft Office \ Office15 \ EXCEL.EXE% 1
(Obs! Om din Office-mapp inte finns i den angivna sökvägen kan du ändra den. Till exempel, använd Office14 istället för Office15 ovan).
Ta bort kommandotyckeln som ska vara närvarande rätt under (Standard).
Vänd din syn på vänster sida och du kommer att se en nyckel med namnet ddexec. Ta bort det också.
Stäng registerredigeraren.
Dina excel-filer borde nu öppna mycket snabbare än de tidigare gjorde.
PRO TIPS: Om problemet är med din dator eller en bärbar dator, bör du försöka använda Reimage Plus-programvaran som kan skanna förvaret och ersätta korrupta och saknade filer. Detta fungerar i de flesta fall där problemet uppstått på grund av systemkorruption. Du kan ladda ner Reimage Plus genom att klicka här