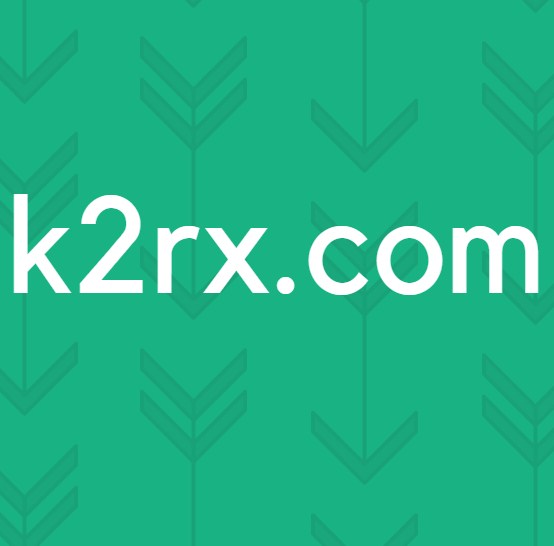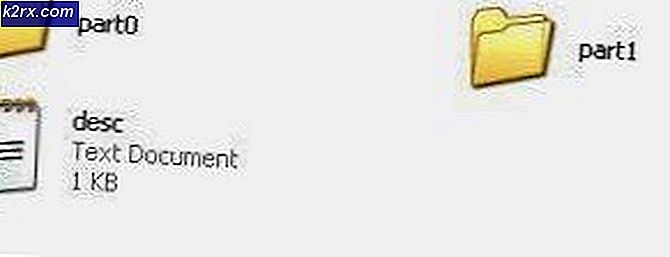Fix: COMCTL32.DLL saknas när du startar program på Windows 7
En Windows 7-användare kan falla till ett problem där de varje gång försöker starta vissa program (program som Google Chrome), de får ett felmeddelande - något som följer med följande:
COMCTL32.DLL saknas
COMCTL32.DLL inte hittad
Kan inte hitta COMCTL32.DLL
En obligatorisk komponent saknas: COMCTL32.DLL
Den här applikationen misslyckades med att starta eftersom COMCTL32.DLL inte hittades. Om du installerar om programmet kan det här problemet åtgärdas
En Windows 7-användare som påverkas av detta problem förlorar helt enkelt sin förmåga att starta och använda en betydande del av de program som de har på sin dator eftersom datorn inte kan hitta och / eller komma åt filen COMCTL32.DLL - en fil utan vilken ganska några applikationer kan inte fungera.
Liksom de flesta andra DLL-filer, ska filen COMCTL32.DLL vara bosatt i C: \ Windows \ System32 och när de flesta användare som påverkas av det här problemet navigerar till C: \ Windows \ System32 ser de att filen COMCTL32.DLL finns . Varför får dessa användare fortfarande felmeddelandena då? Jo, COMCTL32.DLL- filerna på datorn är korrupta, och vad Windows innebär genom att det inte går att hitta COMCTL32.DLL är att det inte gick att hitta en komplett, hälsosam version av COMCTL32.DLL- filen.
Att inte kunna använda ett bra fåtal av programmen på din dator eftersom datorn inte har COMCTL32.DLL- filen eller datorns COMCTL32.DLL- fil har skadats kan vara en verklig smärta. Det här är speciellt fallet när din webbläsare går till stor del på filen COMCTL32.DLL, och det här problemet gör att du inte kan använda den. Lyckligtvis är det dock ganska många lösningar som har visat sig kunna lösa detta problem, och följande är de absolut mest effektiva:
Lösning 1: Kör en SFC-skanning
En SFC-skanning (System File Checker) analyserar alla systemfiler på en dator för skador och korruption. Om SFC-skanningen hittar några skadade eller skadade systemfiler, åtgärdar den problemen genom att ersätta de skadade och / eller skadade systemfilerna med friska, cachade säkerhetskopior av filerna. SFC-verktyget är ett inbyggt Windows-verktyg som finns i alla versioner av Windows-operativsystemet, och det inkluderar Windows 7. För att kunna köra en SFC-skanning på en Windows 7-dator måste du:
- Öppna Start-menyn .
- Sök efter cmd .
- Högerklicka på sökresultatet med titeln cmd och klicka på Kör som administratör .
- Skriv sfc / scannow i den förhöjda kommandotolken och tryck på Enter för att initiera SFC-scanningen.
- Vänta på att SFC-skanningen ska köras. SFC-scanningen kan ta mycket tid att slutföra.
- När SFC-scanningen har slutförts stänger du den förhöjda kommandotolken, startar om datorn och kontrollerar om problemet kvarstår när datorn startar upp.
Lösning 2: Byt ut den skadade COMCTL32.DLL-filen med en hälsosam
Problemet kan lösas i nästan alla fall genom att helt enkelt ersätta den skadade eller saknade COMCTL32.DLL- filen med en hälsosam. För att kunna ersätta den korrupta COMCTL32.DLL- filen med en hälsosam, måste du först få händerna på en hälsosam COMCTL32.DLL- fil. Du kan förvärva en hälsosam COMCTL32.DLL- fil genom att helt enkelt klicka här och ladda ner den. Alternativt kan du också få en hälsosam COMCTL32.DLL- fil från en annan dator som körs på samma version och arkitektur i Windows 7 som din dator. Hopp bara på en sådan dator, navigera till C: \ Windows \ System32, leta reda på COMCTL32.DLL fil och kopiera den till en USB eller annan lagringsenhet.
När du väl har fått en hälsosam COMCTL32.DLL- fil genom att hämta en eller annan Windows 7-dator, flytta den till ett lättillgängligt och minnesvärt ställe på din dator och sedan:
- Öppna Start-menyn .
- Sök efter cmd .
- Högerklicka på sökresultatet med titeln cmd och klicka på Kör som administratör .
- Skriv in var och en av följande i den förhöjda kommandotolken, tryck på Enter efter att du har skrivit in var och en:
takeown /fc:\windows\system32\comctl32.dll
icacls c: \ windows \ system32 \ comctl32.dll / GRANT ADMINISTRATORS: F
Obs! Om Windows är installerat på en partition på din dator HDD / SSD annan än C, måste du justera katalogerna i dessa kommandon i enlighet med detta.
- Skriv följande i den förhöjda kommandotolken och tryck på Enter :
kopiera SOURCE_FILE_PATH DESTINATION_PATH
Obs! I kommandot ovan ska SOURCE_FILE_PATH ersättas med sökvägen och filnamnet för den friska COMCTL32.DLL- filen och DESTINATION_PATH ska ersättas med sökvägen och filnamnet på den korrumperade COMCTL32.DLL- filen. Slutprodukten ska se ut så här:
kopiera d: \ downloads \ comctl32.dll c: \ windows \ system32 \ comctl32.dll
- När kommandot har körts stänger du den förhöjda kommandotolken .
- Starta om datorn.
När datorn startas, försök starta en av de drabbade applikationerna för att se om problemet har åtgärdats eller inte.
Lösning 3: Utför systemåterställning
Om allt annat misslyckas kan du fortfarande utföra en systemåterställning och återställa datorn till exakt tillståndet innan den blev smittad med problemet, och omedelbart ångra det som orsakade detta problem i första hand. Problemet fungerar emellertid bara om en systemåterställningspunkt skapades innan datorn började lida av detta problem. För att kunna utföra en systemåterställning på en Windows 7-dator måste du:
- Tryck på Windows-logotypen + R för att öppna en körning
- Skriv exe i dialogrutan Kör och tryck på Enter för att starta verktyget Systemåterställning .
- Klicka på Nästa . Om Systemåterställning rekommenderar att du återställer datorn till en automatiskt vald återställningspunkt på den här skärmen väljer du alternativet Välj ett annat återställningsalternativ och klickar sedan på Nästa .
- Klicka på önskad återställningspunkt från listan som anges för att välja den och klicka sedan på Nästa . Var noga med att välja en återställningspunkt som skapades bra innan datorn började lida av detta problem.
- Klicka på Slutför på Bekräfta din återställningsskärm .
- Klicka på Ja i dialogrutan som dyker upp för att starta Systemåterställning .
Windows startar om och börjar återställa datorn till den valda återställningspunkten. Hela processen kan ta mycket tid, så allt du behöver göra är att vara tålamod, och när processen är klar kontrollerar du om System Restore lyckades bli av med problemet.
PRO TIPS: Om problemet är med din dator eller en bärbar dator, bör du försöka använda Reimage Plus-programvaran som kan skanna förvaret och ersätta korrupta och saknade filer. Detta fungerar i de flesta fall där problemet uppstått på grund av systemkorruption. Du kan ladda ner Reimage Plus genom att klicka här