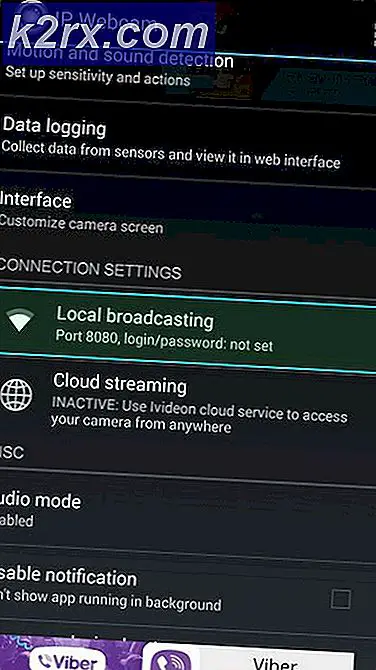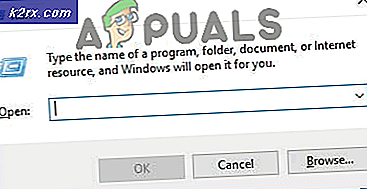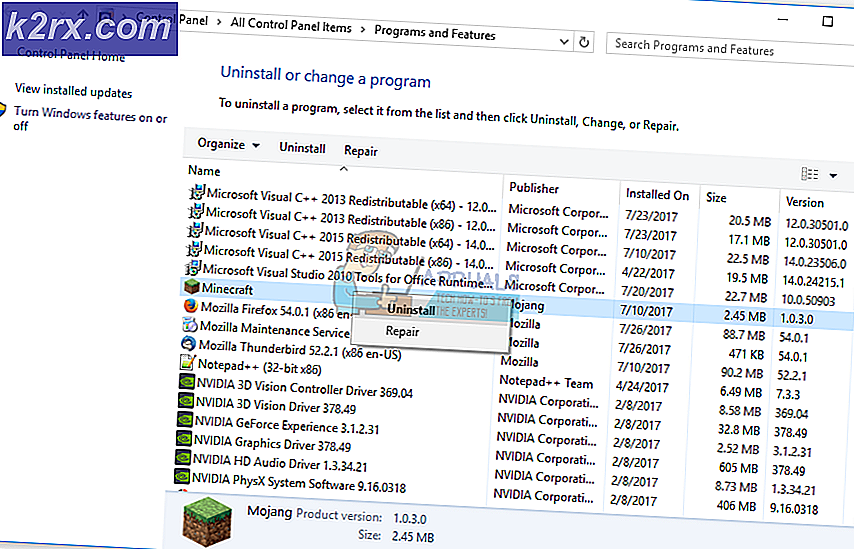Hur inaktiverar du åtkomst till Kontrollpanelen och inställningsappen i Windows 10?
Kontrollpanelen och appen Inställningar används för att konfigurera olika typer av inställningar för Windows-operativsystemet. Dessa är standardapplikationer och kan nås enkelt via olika metoder. En administratör av systemet kan dock helt inaktivera åtkomst till Inställningar App och Kontrollpanelen för standardanvändare. Det finns också policyinställningar för att inaktivera en viss inställning i dessa, men den kan också inaktiveras helt. I den här artikeln visar vi dig metoder genom vilka du kan inaktivera åtkomst till Kontrollpanelen och appen Inställningar.
Inaktiverar åtkomst till appen Inställningar och kontrollpanelen
Det finns två metoder för att inaktivera åtkomsten till appen Inställningar och Kontrollpanelen på en dator. Den ena är genom att aktivera policyinställningen i Local Group Policy Editor och den andra är att skapa värde i Registerredigeraren. Båda metoderna fungerar på samma sätt för att inaktivera åtkomst. Vi har inkluderat registreringsmetoden särskilt för användare som använder Windows Home Edition. Om användare har tillgång till Local Group Policy Editor, är det bättre att använda Group Policy Editor för att vara säker. Detta beror på att registerredigeraren är lite komplicerad jämfört med grupprincipredigeraren och att konfigurera den fel kommer att få konsekvenser.
Metod 1: Inaktiverar via den lokala grupprincipredigeraren
Alla policyinställningar finns i Local Group Policy Editor. Inställningar i Local Group Policy Editor är ganska enkla att konfigurera när som helst. Denna policyinställning tar bort kontrollpanelen från File Explorer och startskärmen. Det tar också bort appen Inställningar från inställningscharmen, en kontobild, sökresultat och startskärmen.
Användare som använder Windows Home Edition bör hoppa denna metod och gå till metod 2.
Om du redan har Local Group Policy Editor på din dator, följ stegen nedan för att inaktivera åtkomst till Kontrollpanelen och appen Inställningar:
- tryck på Windows + R knapparna tillsammans för att öppna en Springa dialogrutan på ditt system. Skriv sedan “gpedit.msc”Och tryck på Stiga på för att öppna Lokal grupppolicyredaktör.
Notera: Om UAC (användarkontokontroll) meddelandet visas och klicka sedan på Ja knapp. - I användarkonfigurationen för Local Group Policy Editor navigerar du till följande inställning:
Användarkonfiguration \ Administrativa mallar \ Kontrollpanelen
- Dubbelklicka på “Förbjuda åtkomst till Kontrollpanel och PC-inställningar”I listan. Det öppnar ett nytt fönster, ändra växlingsalternativet från Inte konfigurerad till Aktiverad.
- När du har bytt växlingsalternativ klickar du på Tillämpa sedan Ok knappar för att tillämpa ändringar. Detta inaktiverar Kontrollpanelen och appen Windows Inställningar.
Metod 2: Inaktivera genom registerredigeraren
Registerredigeraren lagrar många viktiga inställningar i vårt system. De flesta av inställningarna har redan registervärden. Ibland måste dock användaren skapa den eller de saknade nycklarna manuellt. Värdet fungerar enligt värdedata som ställts in för det. Detta är främst för användare som inte har åtkomst till Local Group Policy Editor på sitt system. Användare som använde den första metoden kommer automatiskt att ha värden i registerredigeraren.
- Håll Windows och tryck på R för att öppna Springa dialog. Skriv sedan “regedit”I rutan och tryck Stiga på för att öppna Registerredigerare. Välj den Ja alternativ för UAC (användarkontokontroll) prompt.
- Navigera till följande nyckel i fönstret Registerredigerare:
HKEY_CURRENT_USER \ Software \ Microsoft \ Windows \ CurrentVersion \ Policies \ Explorer
- Högerklicka på den högra rutan och välj Nytt> DWORD (32-bitars) värde. Namnge det nya värdet som “NoControlPanel“.
- Dubbelklicka på NoControlPanel värde och ändra värdedata till 1.
Notera: Värde data 1 kommer Gör det möjligt värdet och värdedata 0 kommer inaktivera värdet. Du kan också helt enkelt radera värdet till inaktivera Inställningen. - När alla steg är klara, se till att omstart din dator för att tillämpa ändringarna.