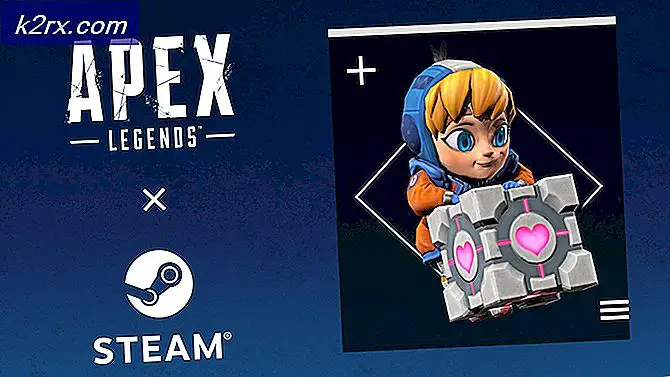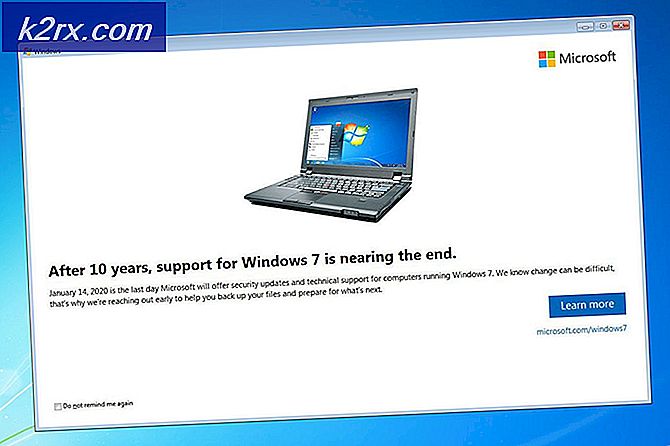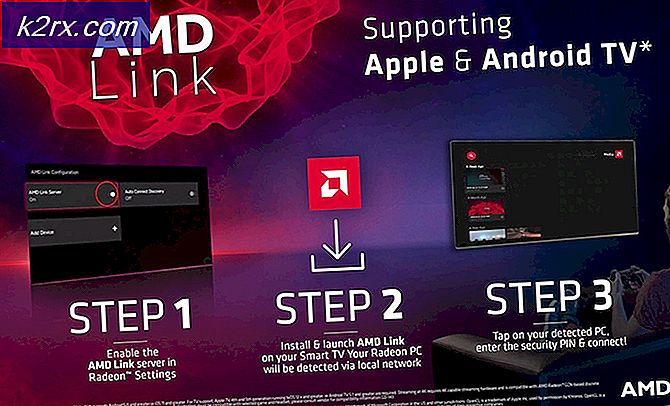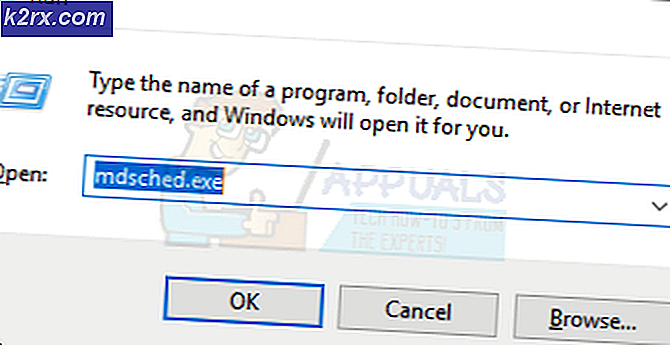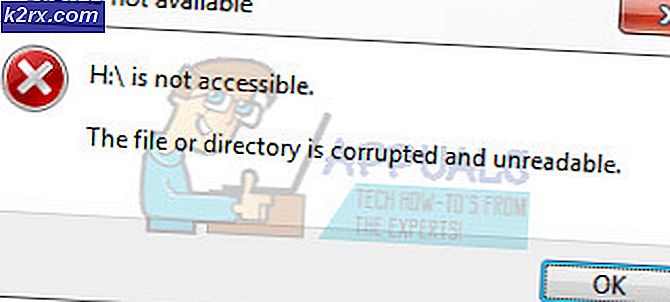Fix: Windows 10 Store-ikon saknas
Tillsammans med många nya saker lade Microsoft till sin egen appbutik i Windows 8, som fortsätter sin väg till Windows 10, med egna egna problem, förstås. Många användare har upplevt det saknade appbutikproblemet på grund av korruption av filer under uppgraderingen från tidigare versioner av Windows till Windows 10 både i startmenyn och i plattformsläge. Butiksikonen, om den inte saknas, brukar inte klickas. Innan du fortsätter med instruktionerna i den här guiden, kontrollera att Edge Browser är stängd, datum och tid på systemet är korrekta för att appen ska synkroniseras med Microsoft-servern korrekt.
Reparera korrupta systemfiler
Hämta och kör Reimage Plus för att skanna efter korrupta filer härifrån, om filer visar sig vara korrupta och saknar reparation och kontrollera om ikonerna fortfarande saknas om de fortsätter med stegen nedan.
Metod 1: Registrera om lagringsapp
Högerklicka på startknappen längst ner till vänster och välj Kommandoprompt (Admin) . Samtycka till användarkontokontrollposten och be om tillåtelse att låta kommandotolken gå som administratör.
I kommandotolken får du följande kommando. Kopiera det och högerklicka i det svarta fönstret för att klistra in det.
PRO TIPS: Om problemet är med din dator eller en bärbar dator, bör du försöka använda Reimage Plus-programvaran som kan skanna förvaret och ersätta korrupta och saknade filer. Detta fungerar i de flesta fall där problemet uppstått på grund av systemkorruption. Du kan ladda ner Reimage Plus genom att klicka härPowerShell -ExecutionPolicy Unrestricted -Command & {$ manifest = (Get-AppxPackage Microsoft.WindowsStore) .InstallLocation + '\ AppxManifest.xml'; Add-AppxPackage -DisableDevelopmentMode -Register $ manifest}
Stäng Kommandotolken. Och testa för att se om butiksprogrammet visas igen och körs. Kontrollera nu om butiken visas och fungerar, om inte då Klicka på Start- knappen och skriv powerhell, högerklicka på PowerShell och välj Kör som administratör.
I fönstret Powershell skriver du följande kommando och trycker på Enter.
Get-AppXPackage | Foreach {Add-AppxPackage -DisableDevelopmentMode -Register $ ($ _. InstallLocation) \ AppXManifest.xml}
test nu och kontrollera om appen fungerar, om inte, fortsätt till metod 2.
Metod 2: Kör BAT-filen till Register Store
Klicka här för att ladda ner BAT-filen. Spara det, högerklicka på det och välj Kör som administratör. När du har gjort det, kontrollera om butiken nu visas och öppnar, om inte, fortsätt sedan till Metod 3.
Metod 3: Uppdatera Windows Store Cache
Håll Windows-tangenten och tryck på R. Skriv in wsreset.exe i dialogrutan som öppnas
PRO TIPS: Om problemet är med din dator eller en bärbar dator, bör du försöka använda Reimage Plus-programvaran som kan skanna förvaret och ersätta korrupta och saknade filer. Detta fungerar i de flesta fall där problemet uppstått på grund av systemkorruption. Du kan ladda ner Reimage Plus genom att klicka här