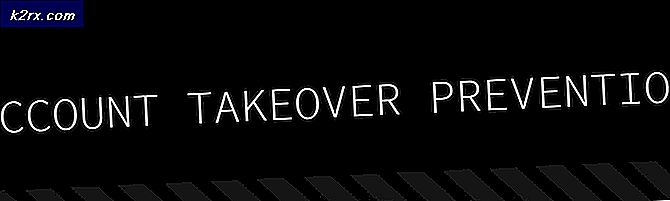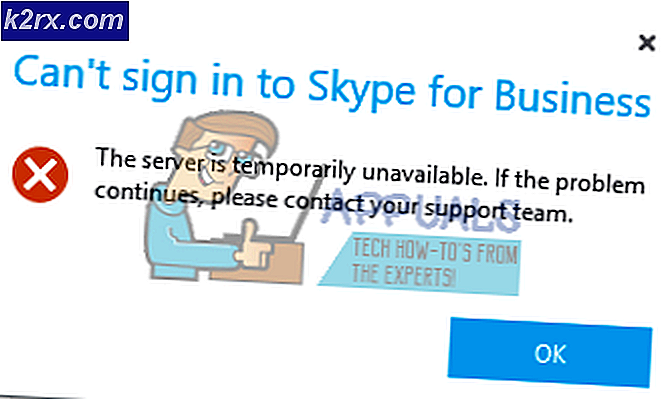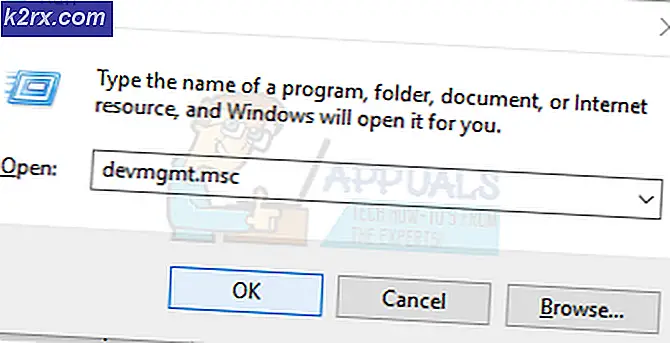Fix: Datorn stängs av när USB är inkopplad
Om din dator stängs av när du ansluter en USB-enhet har du definitivt en stor fråga att lösa. Det finns flera anledningar att din dator skulle stängas av när en USB är ansluten, och de är främst till följd av hårdvarufel, men de kan också vara hårdvara ibland.
Din dator kommer sannolikt att stängas av så här när USB-portens metallkontakt berör varandra eller inte är korrekt ansluten, eller det finns en enhet ombord (inklusive den anslutna USB-enheten) som dränerar mycket ström, eller moderkortet eller strömmen Matningsenhet (PSU) är felaktig.
Vi hjälper dig att försöka hitta ett antal lösningar på detta problem i den här artikeln. Var noga med att försöka mjukvarufixar först innan du går över till hårdvaran.
Metod 1: Installera om USB-drivrutinerna igen
Koppla bort alla USB-enheter från datorn och fortsätt med följande steg.
- Hämta följande registerfil härifrån. Dubbelklicka och acceptera UAC-prompten och använd sedan den till ditt register.
- Tryck på Windows + R- tangenterna, skriv devmgmt. msc . Detta öppnar Enhetshanteringskonsolen.
- Klicka på Visa> Visa dolda enheter i Enhetshanteraren . Detta visar alla USB-drivrutiner som är installerade på systemet.
- I samma Enhetshanterare, expandera Universal Serial Bus-controllers, högerklicka på enheterna under den här kategorin och klicka på Avinstallera och sedan OK för att ta bort drivrutinerna.
- Avinstallera nu alla enheter under Diskenheter som du vet inte är närvarande och lagringsvolymer .
- Starta om datorn och din dator kommer att försöka installera drivrutinerna du raderade. Du kan dessutom starta Windows Update (Start> Skriv Windows Uppdateringar> Tryck Enter) och köra uppdateringar för att installera ytterligare drivrutiner.
- Sätt i en USB på denna punkt för att bekräfta om den har lösts. Flytta till nästa metod om problemet kvarstår.
Obs! Besök även tillverkarens webbplats om hur du uppdaterar BIOS för din enhet.
PRO TIPS: Om problemet är med din dator eller en bärbar dator, bör du försöka använda Reimage Plus-programvaran som kan skanna förvaret och ersätta korrupta och saknade filer. Detta fungerar i de flesta fall där problemet uppstått på grund av systemkorruption. Du kan ladda ner Reimage Plus genom att klicka härMetod 2: Utför systemåterställning
Vissa användare har löst det här problemet efter att ha gjort en enkel systemåterställning. Den här systemåterställningsguiden visar hur du utför en systemåterställning.
Metod 3: Kontrollera USB-kontakter
Denna metod kräver att du öppnar din dator. Kontrollera datorns metallkontakter och se till att de är helt anslutna till moderkortet. Om terminalerna är lödda till moderkortet som om det gäller en bärbar dator, kontrollera om de är lödda ordentligt och gör rätt lödning om de inte är.
Metod 4: Kontrollera anslutna enheter
Vissa enheter utvecklar fel och konsumerar mer än vad som krävs från datorn, vilket gör att den stängs av. Se till att enheten som du ansluter till din dator inte förbrukar för mycket ström. Du kan försöka ansluta till en annan dator för att bekräfta.
Om allt är bra på en annan dator, försök att koppla bort några komponenter på en av datorn, som du misstänker skulle kunna konsumera för mycket ström, t.ex. Kamera, högtalare osv. Tills du hittar vad som orsakar problemet.
Metod 5: Byt strömförsörjningsenhet
PSUen ger ström till alla komponenter i datorn. Det är mer som datorns hjärta. En felaktig PSU är en av de mest troliga orsakerna till att din dator stängs av när en extern enhet är ansluten. Du bör försöka ändra datorns nätaggregat och bekräfta om problemet har lösts. Om du använder en bärbar dator, försök byta strömadapter eller laddare. Du kan få en ny eller renoverad strömförsörjningsenhet från Ebay eller ett antal hårdvaruaffärer online. Var noga med att få en högkvalitativ enhet den här gången.
Metod 6: Inaktivera USB-portar
Detta är verkligen inte en bestående lösning, men en metod för sista utväg. Om ingen av ovanstående metoder fungerar, försök avaktivera USB-portarna ihop. Du kan använda andra medel som att använda nätverket för att överföra dina data. Du kan inaktivera dina USB-portar genom att:
- Slår av det från BIOS. Beroende på din dator tar Esc, F2, F9, F12 eller Del-tangenterna dig till BIOS, där du kan inaktivera USB-porten.
- I Windows, på Enhetshanteraren (devmgmt.msc) genom att högerklicka på USB-porten och välj Avaktivera enhet.
PRO TIPS: Om problemet är med din dator eller en bärbar dator, bör du försöka använda Reimage Plus-programvaran som kan skanna förvaret och ersätta korrupta och saknade filer. Detta fungerar i de flesta fall där problemet uppstått på grund av systemkorruption. Du kan ladda ner Reimage Plus genom att klicka här