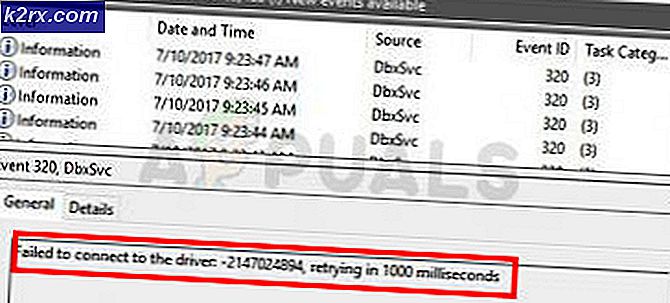Fix: Aktivering av nätverksanslutning misslyckades i Linux
Din Linux-distribution Maj misslyckas med att aktivera nätverksanslutning på grund av fel konfiguration av ditt nätverk. Felaktiga inställningar för datum / tid i ditt system kan också orsaka felet som diskuteras.
Den drabbade användaren stöter på felet när han loggar in på systemet eller försöker använda internet. Vissa användare mötte det strax efter installationen av operativsystemet, medan andra användare stöter på det efter en tid. Den här frågan är inte begränsad till en viss Linux-distro, nästan alla distros påverkas av den. Dessutom kan problemet uppstå på Ethernet såväl som på Wi-Fi-anslutningen.
Innan du går vidare med lösningarna, se till att din router och modem är anslutna. Om problemet är med ett USB-modem, försök sedan ansluta till en annan port av systemet. Dessutom, omstart ditt system och din nätverksutrustning. Om både Ethernet och Wi-Fi inte fungerar kan du försöka använd en USB-dongel för att ansluta till internet eller försöka använda din hotspot. Dessutom aktiverar / inaktiverar du flygplansläge i ditt system och kontrollera om problemet är löst.
Lösning 1: Inaktivera / aktivera nätverksanslutningen
Problemet kan orsakas av en tillfällig programvarufel och kan rensas genom att nätverksanslutningen återinitialiseras. Som illustration kommer vi att diskutera processen för Ubuntu.
- Öppna inställningar i ditt system och i den vänstra rutan i fönstret, klicka på Nätverk.
- Nu inaktivera den problematiska anslutningen genom att växla växlingen till av-läge.
- Sedan omstart ditt system. Vid omstart, Gör det möjligt nätverksanslutningen och kontrollera om problemet är löst.
- Om inte, tryck på Alt + F2 tangenter samtidigt för att öppna kommandorutan och skriv:
nm-anslutningsredigerare
- Nu bygga ut vilken typ av nätverk du hade problem med t.ex. Ethernet och radera alla poster under den.
- Sedan stänga hela nätverksredigeraren och klicka på nätverksikon i systemfältet.
- Nu inaktivera nätverket och sedan återaktiveras Det.
- Nu omstart och kontrollera sedan om problemet är löst.
Lösning 2: Inaktivera snabbstart (Dual Boot System)
Det snabba startalternativet för Windows är känt för att skapa problem för dubbla startsystem med Linux. Samma sak kan vara orsaken till den aktuella frågan. I detta sammanhang kan inaktivera snabbstart i Windows lösa problemet.
- I Windows miljö på ditt system, klicka på Windows-sökning ruta och typ Kontrollpanel. Klicka på på i sökresultaten Kontrollpanel.
- Klicka nu på Hårdvara och ljud.
- Klicka sedan på Strömalternativ.
- Klicka nu på i den vänstra rutan i fönstret Välj vad strömbrytarna gör.
- Avmarkera alternativet Aktivera snabbstart. Om alternativet är nedtonat klickar du på Ändra inställningar som för närvarande inte är tillgängliga och avmarkera sedan nämnda alternativ.
- Nu spara ändringar och starta in i Linux miljö för att kontrollera om problemet är löst. Du kan behöva avinstallera / installera om din Linux-distro helt.
Lösning 3: Inaktivera anslutning automatiskt för nätverket
Det kan vara ganska irriterande för en användare att få felmeddelandena för en anslutningstyp som han inte använder, t.ex. ett USB-Ethernet. Du kan bli av med prompten för det specifika nätverket genom att inaktivera alternativet Anslut automatiskt.
- Öppna inställningar av din Linux-distro och klicka på Nätverk.
- Klicka sedan på redskap bredvid det problematiska nätverket.
- Nu avmarkera alternativet Anslut automatiskt och tillämpa dina ändringar.
- Kontrollera sedan om anslutningsproblemet är löst.
Lösning 4: Ändra DNS till DNSMASQ för nätverket
Du kan stöta på felet som diskuteras om ditt system har problem med DNS. I det här scenariot kan det lösa problemet att byta till gratis DNSMASQ (som kräver låga systemresurser).
- Utför följande kommando i Linux-terminalen:
sudo gedit /etc/NetworkManager/NetworkManager.conf
- Ändra nu dns med dnsmasq och stäng filen efter att ändringarna har sparats.
- Starta om ditt system och kontrollera sedan om problemet har lösts.
Lösning 5: Rätt inställningar för datum / tid för ditt system
Inställningarna för datum / tid för ditt system spelar olika roller i driften av ditt system. Du kan stöta på det fel som diskuteras om inställningarna för datum / tid inte är korrekta. I detta sammanhang kan det lösa problemet att korrigera inställningarna för datum / tid i ditt system.
- Klicka på längst ner till vänster på skärmen Visa applikationer och klicka sedan på inställningar.
- Klicka nu på den vänstra rutan i fönstret Datum Tid.
- Inaktivera sedan Automatiskt datum och tid.
- Nu korrekt datum och tid för ditt system och kontrollera sedan om problemet har lösts.
Lösning 6: Ta bort Bluetooth-enheter i systeminställningarna
Om du har konfigurerat många Bluetooth-enheter, som inte är tillgängliga (vid felet), utlöses felet eftersom nätverkshanteraren inte kan ansluta någon av dessa enheter. I detta sammanhang kan borttagning av Bluetooth-enheter lösa problemet.
- Avlägsna alla Bluetooth-enheter som är anslutna till ditt system.
- Öppna inställningar i ditt system och i den vänstra rutan i fönstret, klicka på Blåtand.
- Nu inaktivera Blåtand.
- Nu lansera Linux-terminalen och typ:
bluetoothctl
- Nu visas en lista över alla Bluetooth-enheter. Skriv sedan följande kommando:
bluetoothctl ta bort AA: BB: CC: DD: EE: FF
- Byta ut AA: BB: CC: DD: EE: FF med ID-sträng av enheten. Du hittar ID-strängen genom att välja nätverksikonen >> Enhetsnamn >> Kugghjulsikon.
- Upprepa processen för alla Bluetooth-enheter och kontrollera sedan om problemet är löst.
- Om inte, kontrollera sökvägen till .crt-filen. Om det finns mellanslag i mappens namn (där .crt-filen lagras), ta bort mellanslag och kontrollera sedan om problemet är löst.
Lösning 7: Svartlista andra kommunikationsenheter
Du kan stöta på felet under diskussion om det finns andra Ethernet / Wi-Fi-liknande enheter på systemet som en inbyggd 4G-enhet och ditt system försöker använda enheten för att ansluta till internet. I det här scenariot kan svartlistning av andra kommunikationsenheter lösa problemet.
- Öppna Linux-terminal och typ:
sudo lshw -C-nätverk
- Då visas en lista över nätverksenheter. Sök nu efter den enhet du är använder inte. Till exempel, cdc_ether (som du inte använder) visas på nätverksenheterna.
- Nu, typ följande kommando i terminalen (som skapar en ny svartlistafil):
sudo -H gedit /etc/modprobe.d/blacklist-cdc_ether.conf
- Nu Lägg till följande två rader i filen:
svartlista cdc_ether svartlista usbnet
- Nu spara filen och omstart ditt system.
- Kontrollera om problemet har lösts vid omstart. Tänk på att när du måste använda den interna 4G-enheten, bör du aktivera den.
Lösning 8: Ta bort nätverksdrivrutinerna från svartlistan
Du kan stöta på felet som diskuteras om nätverksenheten är svartlistad i systemet. I detta sammanhang kan borttagning av filerna från den svarta listan lösa problemet.
- Skriv följande kommando i Linux-terminalen och tryck på enter-tangenten:
sudo gedit /etc/modprobe.b/blacklist.conf
- Kontrollera nu i filen som öppnas om de nätverksrelaterade drivrutinerna / modulerna är svartlistade. Till exempel, om du använder ett Broadcom-nätverkskort, då avlägsna posterna relaterade till bcma och bcmsmac.
- Nu omstart och kontrollera sedan om problemet är löst.
Lösning 9: Installera om nätverkshanteraren
Nätverksansvarig ansvarar för alla nätverksrelaterade operationer i en Linux-distro. Du kan stöta på felet till hands om installationen av din nätverkshanterare har skadats. I detta sammanhang kan ominstallering av nätverkshanteraren lösa problemet.
- Starta Linux-skal av ditt system och typ följande kommando:
sudo systemctl starta om nätverk-manager.service
- Kontrollera nu om problemet är löst.
- Om inte, då springa följande kommando:
sudo /etc/init.d/network-manager force-reload
- Om du blir ombedd anger du ditt användarlösenord och kontrollerar sedan om problemet är löst.
- Om inte, då springa följande kommando:
sudo apt-get install -d --installera nätverkshanteraren nätverkshanteraren-gnome
- Kontrollera nu om problemet är löst.
Lösning 10: Inaktivera strömhantering av nätverkskortet / drivrutinen
Det är känt att implementering av energihantering orsakar problem för nätverksanslutningar. Samma sak kan vara orsaken till det aktuella felet. I detta sammanhang kan inaktivera energihantering lösa problemet. Som illustration kommer vi att diskutera processen för Ubuntu- och RTL8192CU-drivrutinen.
- Öppna Linux-terminal och Kör följande kommandon en efter en:
sudo apt-get install linux-headers-generic build-essential dkms sudo apt-get install git git clone https://github.com/pvaret/rtl8192cu-fixes.git sudo dkms add ./rtl8192cu-fixes sudo dkms install 8192cu / 1.11 sudo depmod -a sudo cp ./rtl8192cu-fixes/blacklist-native-rtl8192.conf /etc/modprobe.d/
- Nu starta om och kontrollera sedan om problemet är löst.
Lösning 11: Inaktivera hårdvarukryptering av nätverksenheten
Du kan stöta på felet som diskuteras om din nätverksenhet har problem med kryptering. I detta sammanhang kan inaktivera hårdvarukryptering lösa problemet. För belysning kommer vi att diskutera processen för Ubuntu och RT2800PCI-enhet.
- Kör följande kommando i Linux-terminalen:
eko "alternativ rt2800pci nohwcrypt = y"
- Kör sedan följande kommandon en efter en:
sudo tee /etc/modprobe.d/rt2800pci.conf sudo modprobe -rfv rt2800pci sudo modprobe -v rt2800pci sudo sed -i 's / 3/2 /' /etc/NetworkManager/conf.d/*
- Starta om ditt system och kontrollera sedan om problemet har lösts.
Lösning 12: Uppdatera kärnan i din Linux Distro till den senaste versionen
Linux-kärnan är den centrala kärnan i operativsystemet och är en medlare mellan programvaruapplikationer och datorhårdvara. Det är grunden för alla olika typer av Linux-distro. Kärnan uppdateras regelbundet för att tillgodose nya tekniska framsteg och korrigera de kända buggarna. Du kan stöta på felet som diskuteras om kärnan i din Linux-distro är föråldrad. I detta sammanhang kan uppdatering av Linux-kärnan lösa problemet. Vi kommer att diskutera processen för Ubuntu.
- Öppna Linux-skal och typ:
sudo apt-get upgrade linux-image-generic
- Starta om ditt system och kontrollera sedan om anslutningsproblemet har lösts.
Lösning 13: Uppgradera din Linux-variant till den senaste versionen
För att lägga till nya funktioner och korrigera de kända buggarna uppdateras varje variant av Linux. Du kan stöta på felet under diskussion om du använder en föråldrad version av Linux-distro. I detta sammanhang kan uppdatering av distro lösa problemet. För belysning kommer vi att diskutera processen för Ubuntu.
- Öppna Linux-terminal och typ:
sudo apt-get uppgradering
- Gå in i Lösenord av användarkontot och en lista över tillgängliga uppdateringar visas.
- tryck på y-tangentför att bekräfta uppdateringen och sedan Enter.
- Nu vänta för att slutföra uppdateringsprocessen och kontrollera sedan om problemet har lösts.
Om inget har hjälpt dig hittills kan du behöva göra det installera om din Linux-distro. Men innan du installerar om det är det en bra idé att prova iwconfig kommando. Försök också uppdatera BIOS av ditt system. Dessutom, prova WICD-nätverksansvarig. Dessutom försök att använd IPV6 (Link-Local) eller inaktivera TCP.