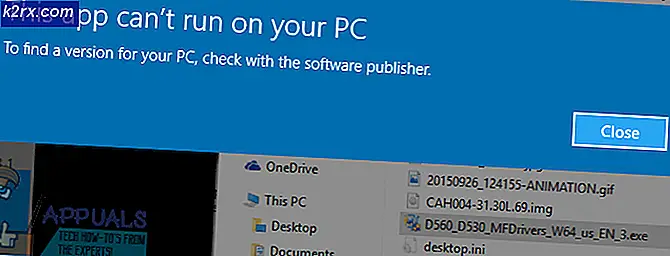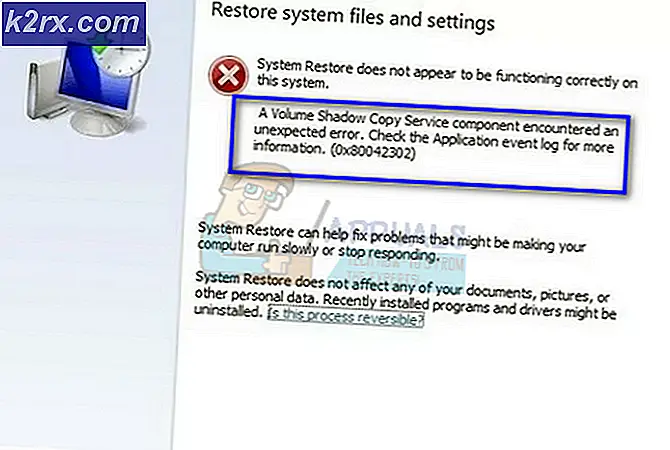Fix: Kumulativ uppdatering KB3197954 misslyckas med fel 0x800F0922
Felkoden 0x800F0922 meddelar vanligtvis att det finns konflikter mellan vissa uppdateringar, som KB3197954 eller KB2871690, och hur bärbar datorstillverkaren har implementerat Secure Boot Component för UEFI-kompatibilitet. Problemet uppstår inte på alla datorer, men den främsta orsaken är troligtvis det faktum att vissa OEM-användare, till exempel Samsung, använder anpassad kod vid implementeringen av Secure Boot och det orsakar problem med standard Microsoft UEFI-komponenter.
Problemet visas vanligtvis på system som kör Windows 8 / 8.1 eller Windows 10, och det uppstår när du försöker installera uppdateringar för operativsystemet. Uppdateringarna börjar ladda ner och installeras, och brukar i slutet av slutet ge dig ett meddelande som säger att vi inte kunde installera uppdateringarna. Ångra ändringar. och de kommer avinstallera sig. Det kan hända att installationen misslyckas när du startar om enheten för att slutföra installationsprocessen, men det går inte att ladda ner och installera uppdateringarna. Du kan också försöka ladda ner uppdateringar manuellt, men det misslyckas också, eftersom det är uppdateringarna själva som orsakar problemen, och inte hur du installerar dem.
Det finns dock ett par saker som du kan försöka lösa problemet, och de handlar om det enda du kan göra, eftersom Microsoft ännu inte släpper ut en arbetslösning för problemet. Läs vidare och försök dem, om den första inte fungerar, prova den andra, och en av dem kommer att åtgärda ditt problem.
Metod 1: Inaktivera antivirus från tredje part
Tredjeparts antivirusprogram är mycket välkänt för att störa Windows och förhindra att det gör några grundläggande saker som nedladdning av uppdateringar för operativsystemet eller drivrutiner etc. Om du får felkoden 0x800F0922 är risken att ditt antivirus orsakar problemen, och allt du behöver göra är att inaktivera antivirusprogrammet och försök att köra Windows Update.
Även om de flesta tredjeparts antiviruslösningar skiljer sig från varandra, är den allmänna metoden för att inaktivera dem enkel. Hitta antivirusikonen i din aktivitetsfält, på höger sida. Du kan behöva klicka på pilen som expanderar ikonerna. Högerklicka på ikonen och välj Inaktivera eller Inaktivera realtidsskydd, beroende på din specifika lösning. När du har gjort det kan du försöka köra uppdateringarna igen.
Metod 2: Hämta den senaste ISO-filen från Microsoft
Microsoft tenderar att hålla den senaste versionen av Windows 10, tillsammans med alla uppdaterade uppdateringar, tillgängliga på deras hemsida. Ett alternativ för att lösa problemet är att hämta den senaste ISO-filen och använda den som en uppgradering, vilket ger dig alla tillgängliga uppdateringar fram till den punkt när du hämtade ISO. Använd länken ovan för att ladda ner ISO och följ stegen nedan för att se hur du kan installera den.
PRO TIPS: Om problemet är med din dator eller en bärbar dator, bör du försöka använda Reimage Plus-programvaran som kan skanna förvaret och ersätta korrupta och saknade filer. Detta fungerar i de flesta fall där problemet uppstått på grund av systemkorruption. Du kan ladda ner Reimage Plus genom att klicka här- Gå med mappen där du har laddat ner ISO-filen.
- Högerklicka på ISO-filen och välj
- Öppna den här datorn och hitta den monterade volymen. Kör inställningen genom att dubbelklicka på volymen.
- Fortsätt med en uppgraderingsinstallation och välj att behålla alla dina filer och inställningar . När du blir frågad väljer du att ladda ner uppdateringarna innan installationen startas. Det här installerar de senaste uppdateringarna direkt med Windows egen inställning.
- När allt är klart kör du Windows Update igen genom att trycka på Windows- tangenten och skriva Windows Update, sedan öppna resultatet och klicka på Sök efter uppdateringar. Det kan fortfarande finnas några uppdateringar kvar, men de flesta kommer att installeras via installationen, och du behöver inte oroa dig för dem, eftersom felet inte kommer att visas längre.
Metod 3: Avaktivera säker start, tillfälligt
Som nämnts tidigare ligger problemet i oförenlighet med Secure Boot och de uppdateringar du försöker installera. För att lösa detta kan du tillfälligt inaktivera Secure Boot tills du installerar uppgraderingarna och sedan aktivera det igen när allt är klart. För att göra det, följ stegen nedan.
- Ladda ner felsökningspaketet Visa eller dölj uppdateringar från Microsoft. Kör det och göm de uppdateringar som orsakar problemet.
- Kör Windows Update och låt det installera allt annat, uppdateringen du har gömt kommer inte att installeras.
- Starta om enheten och skriv in UEFI / BIOS. Du kan göra detta genom att trycka upprepade gånger på Esc, F2, F8, F10, F12, Backspace eller Delete innan Windows startar uppstart, den korrekta nyckeln beror på tillverkaren av moderkortet.
- När du är inne, leta efter alternativ för start och hitta Säker Boot. inaktivera
- Se till att du avslutar med att spara dina inställningar och låta datorn starta i operativsystemet.
- Använd verktyget som du hämtade tidigare för att förklara de problematiska uppdateringarna.
- Kör Windows Update igen, det borde hitta de uppdateringar som du har tagit bort och installerar dem utan några problem.
- När detta är klart, starta du in i UEFI / BIOS igen och aktivera Säker uppstart igen. Återigen, avsluta med att spara inställningarna och låt Windows starta upp. Du bör nu ha uppdateringarna installerade, och ditt operativsystem kommer att vara aktuellt.
Trots att Windows Update i allmänhet fungerar bra för många användare, händer det en gång om att du har ett problem som det här, vilket inte låter dig installera några uppdateringar. Även om du kanske tror att det inte är en stor sak, är det mycket viktigt att ha de senaste uppdateringarna och säkerhetsfläckarna. Om du har dessa problem använder du metoderna ovan för att bli av med dem.
PRO TIPS: Om problemet är med din dator eller en bärbar dator, bör du försöka använda Reimage Plus-programvaran som kan skanna förvaret och ersätta korrupta och saknade filer. Detta fungerar i de flesta fall där problemet uppstått på grund av systemkorruption. Du kan ladda ner Reimage Plus genom att klicka här