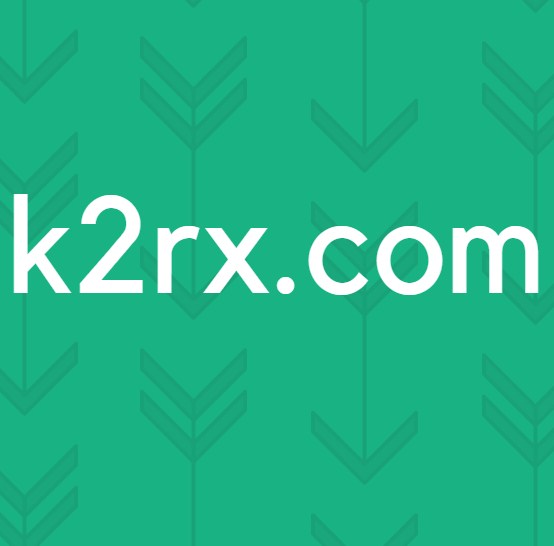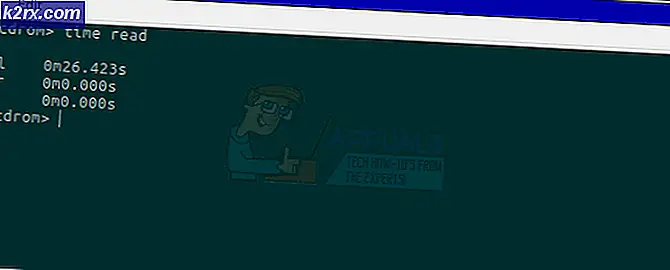Fix: Den här appen kan inte köras på ditt datorfelmeddelande på Windows 10
Den här appen kan inte köras på datorns felmeddelande är en av de mest beryktade felmeddelandena som någonsin påverkat Windows 10-användare. Det här felmeddelandet kommer i många olika former och kan påverka ett brett spektrum av olika appar som sträcker sig från standard Windows-program till tredje parts programvara för Windows operativsystem. Tyvärr är detta felmeddelande i de flesta fall inte särskilt användbart, det betyder att det inte är någon hjälp att avkoda den exakta orsaken till att den drabbade användaren ser felmeddelandet på skärmen. Allt detta felmeddelande indikerar i de flesta fall är att appen av någon anledning försökte att starta och misslyckades, kan inte köras på datorn.
Den här appen kan inte köras på din dator kan påverka alla och alla Windows-program och -program, vilket gör det extremt besvärligt. Dessutom kan felmeddelandet också påverka flera applikationer på samma dator, vilket också visar sig vara märkligt. Tack och lov kan detta felmeddelande emellertid i de flesta fall bli av med förutsatt att den drabbade användaren tillämpar rätt lösning för sitt specifika fall. Följande är några av de mest effektiva lösningarna som du kan använda för att försöka bli av med den här appen kan inte köras på ditt felmeddelande på datorn och lösa detta problem:
Lösning 1: Kör en SFC-skanning
En SFC-skanning är utformad för att analysera en Windows-dator och alla dess systemfiler för korruption och andra skador. Om du kör en SFC-skanning och det hittar skadade eller på annat sätt skadade systemfiler reparerar verktyget dem eller ersätter dem med cachade kopior. Om du kör en SFC-skanning kan du åtgärda vilken underliggande fråga som orsakar att du kan se den här appen kan inte köras på ditt felmeddelande på datorn. För att köra en SFC-skanning på en Windows 10-dator, följ helt enkelt den här handboken .
Lösning 2: Se till att du har rätt version av programmet du försöker köra
Det finns två olika versioner av varje enskild variant av Windows 10 - en 32-bitarsversion och en 64-bitarsversion. I så fall är varje applikation från tredje part avsedd för Windows 10 som kan utnyttja allt som 64-bitarsversionen av Windows 10 har att erbjuda, både en 32-bitarsversion och en 64-bitarsversion. Om du ser att den här appen inte kan visas på ditt datorfelmeddelande när du försöker köra ett program från en tredje part, bör du kontrollera att du har rätt version av programmet med tanke på det första du bör göra versionen av Windows 10 du har på din dator. Om du kör en 32-bitarsversion av Windows behöver du 32-bitarsversionen av programmet. Om du använder en 64-bitarsversion av Windows behöver du programmets 64-bitarsversion. Så här kan du kontrollera vilken variant av Windows som är installerad på din dator.
- Tryck på Windows + S för att starta sökfältet. Skriv systeminformation i dialogrutan och öppna programmet.
- När programmet är öppet väljer du Systemöversikt med den vänstra navigeringspanelen och söker efter fältet Systemtyp på skärmens högra sida.
- Kontrollera nu att programmet som du försöker köra är kompatibelt med din dator.
Ibland löser de flesta problem problemen med att starta programmet i kompatibilitetsläge. Se till att du startar programmet på ett administratörskonto. Följ stegen nedan för att starta det i kompatibilitetsläge.
- Högerklicka på programmet och välj Egenskaper .
- En gång i egenskaperna navigerar du till fliken kompatibilitet .
- En gång i kompatibilitet, kolla alternativet Kör detta program i kompatibilitetsläge för: och Kör detta program som administratör . Du kan välja vilken version av Windows du vill köra i kompatibilitetsläget.
- Tryck på Apply för att spara ändringar och avsluta. Starta om datorn och kontrollera om problemet har lösts.
Lösning 3: Uppdatera Windows Store
- Starta Windows Store .
- Klicka på alternativknappen (representerad av tre horisontella punkter och placerad i det övre högra hörnet av fönstret).
- Öppna nedladdningar och uppdateringar .
- Klicka på Få uppdateringar .
- Vänta på att Windows Store ska leta efter och hämta alla tillgängliga uppdateringar och sedan installera uppdateringar som den hämtar.
- När du är klar stänger du Windows Store och kontrollerar om problemet fortfarande kvarstår eller inte.
Lösning 4: Aktivera sidsidan för appen
En annan ganska effektiv lösning på ett antal olika varianter av den här appen kan inte köras på datorns felmeddelande möjliggör app sidladdning, en funktion som är aktiverad när en Windows 10-användare aktiverar utvecklarläget för appar. För att aktivera app-sidladdning på en Windows 10-dator måste du:
- Öppna Start-menyn .
- Klicka på Inställningar .
- Klicka på Uppdatering och säkerhet .
- Klicka på För utvecklare i den vänstra rutan i fönstret.
- I den högra rutan i fönstret, under avsnittet Använd utvecklarfunktioner, leta reda på alternativet Utvecklarläge och aktivera det.
- Stäng appen Inställningar .
När utvecklarläget har aktiverats på den drabbade datorn, kommer sidhämtning av appen också att vara aktiverad. Starta om datorn och kontrollera om du har lyckats bli av med den. Den här appen kan inte köras på ditt felmeddelande när det startar upp.
Lösning 5: Inaktivera SmartScreen
SmartScreen är en Windows 10-funktion som är utformad för att skydda användare av Windows 10 från olika typer av invasioner som malware och phishing-attacker. SmartScreen är en funktion som är utformad för att skydda och betjäna Windows 10-användare, men i vissa fall kan det göra mer skada som det gör bra. Till exempel har SmartScreen visat sig vara en av de främsta orsakerna till att den här appen inte kan visas på ditt datorfelmeddelande som visas på Windows 10-användarnas datorer. Om SmartScreen är det som får dig att se att den här appen inte kan visas på ditt felmeddelande om datorn, bör du helt enkelt inaktivera funktionen för att lösa problemet. För att inaktivera SmartScreen måste du:
PRO TIPS: Om problemet är med din dator eller en bärbar dator, bör du försöka använda Reimage Plus-programvaran som kan skanna förvaret och ersätta korrupta och saknade filer. Detta fungerar i de flesta fall där problemet uppstått på grund av systemkorruption. Du kan ladda ner Reimage Plus genom att klicka här- Tryck på Windows-logotypen + S för att utlösa en sökning .
- Skriv smart skärm i sökfältet .
- Klicka på sökresultatet med titeln Ändra SmartScreen-inställningar .
- Navigera till avsnittet Säkerhet .
- Leta reda på Windows SmartScreen och klicka på Ändra inställningar .
- Välj Gör inte något (stäng av Windows SmartScreen) .
- Klicka på OK för att spara de ändringar du har gjort.
- Starta om datorn.
När datorn startar, kontrollera om problemet kvarstår eller inte.
Lösning 6: Byt till ett annat användarkonto på din dator
Om ingen av lösningarna som beskrivs och beskrivits ovan har fungerat för dig kan problemet bero på något som rör ditt användarkonto på din dator. Om så är fallet är det enda som saknar en ren installation av Windows 10 som sannolikt kommer att bli av med den här appen kan inte köras på ditt felmeddelande på datorn eftersom du byter till ett nytt användarkonto på din dator. För att skapa ett nytt administratörskonto på en Windows 10-dator måste du:
- Öppna Start-menyn och klicka på Inställningar .
- Klicka på Konton .
- Klicka på Familj och andra användare i fönstrets vänstra fönster.
- I den högra rutan i fönstret, under avsnittet Andra användare, klickar du på Lägg till någon annan till den här datorn .
- Välj Jag har inte den här personens inloggningsinformation .
- Välj Lägg till en användare utan ett Microsoft-konto .
- Skriv in ett namn och lösenord för det nya användarkontot.
- Det nyskapade användarkontot ska nu visas i avsnittet Andra användare . Klicka på det nya kontot och klicka sedan på Ändra kontotyp .
- Öppna rullgardinsmenyn Kontotyp och klicka på Administratör och klicka sedan på OK .
Starta om datorn och logga in på det nyskapade administratörs användarkontot när det startas upp. Kontrollera om du ser att den här appen inte kan visas på ditt felmeddelande när du använder det nya användarkontot. Om allt är bra på det nya användarkontot och problemet inte längre är, flytta helt enkelt alla dina personliga filer och data från ditt gamla användarkonto till det nya och helt radera det gamla användarkontot.
Lösning 7: Inaktiverar Shell Integration av Daemon Tools
En annan lösning som kan lösa problemet är att inaktivera Shell-integrationen av Daemon Tools. Vi kan använda en applikation Shell Extension Manager och använda den utföra de nödvändiga åtgärderna. Du kan alltid återställa ändringarna med samma metod.
Obs! Applikationer är inte på något sätt förknippade med någon tredje parts applikationer. Vänligen använd dessa program på din risk. De är listade endast för information från läsaren.
- Hämta Shell Extension Manager till en tillgänglig plats och starta exe-filen (ShellExView).
- Sök nu igenom alla listade poster och välj DaemonShellExtDrive Class, DaemonShellExtImage Class och Image Catalog .
- När du har valt posterna klickar du på Filer närvarande längst upp till vänster på skärmen och väljer Inaktivera markerade objekt .
- Kontrollera nu om problemet har lösts. Du kan också starta om datorn.
Lösning 8: Använda Windows Assessment and Deployment Kit (Windows ADK)
Windows ADK innehåller verktyg för att anpassa din Windows-upplevelse. Vi kan använda den här applikationen för att kontrollera om det program som ger dig problemet blockeras av operativsystemet. Om det är kan vi försöka fixa det och starta det därefter. Observera att vi måste inkludera kompatibilitetskomponent när du installerar programmet, så följ instruktionerna noggrant.
- Hämta Windows Assessment och Deployment Kit från Microsofts officiella webbplats. Ladda ner programmet enligt versionen av Windows installerad på din dator.
- Starta körbar för att installera programmet. Se till att du kontrollerar programkompatibilitetsverktyg när du installerar programmet.
- Installationen kan ta ett tag. Se till att du har en aktiv internetanslutning och vänta på att installationen ska slutföras.
- När installationen är klar trycker du på Windows + S, skriv kompatibilitet och öppnar programmet.
- Öppna nu applikationer med den vänstra navigationsfönstret och leta efter det program som orsakar problem.
- Låt oss anta World of Warcraft jag orsakar felet. Högerklicka på programmet och klicka på Inaktivera inmatning . Försök nu starta programmet igen och kontrollera om problemet har lösts. Se till att du startar om datorn också.
PRO TIPS: Om problemet är med din dator eller en bärbar dator, bör du försöka använda Reimage Plus-programvaran som kan skanna förvaret och ersätta korrupta och saknade filer. Detta fungerar i de flesta fall där problemet uppstått på grund av systemkorruption. Du kan ladda ner Reimage Plus genom att klicka här