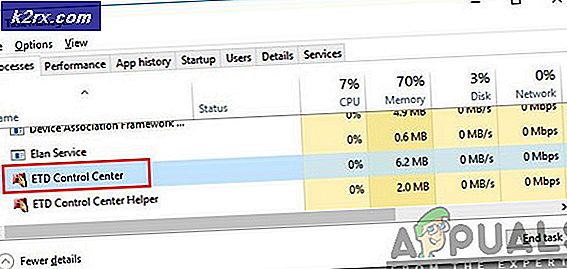Fix: Plats är inte tillgänglig 'Desktop är inte tillgängligt'
Detta fel, bland många andra, visas efter att användare har installerat en Windows-uppdatering. Felet är vanligt för Windows 10, 8 och 7 och det manifesterar sig vanligtvis på samma sätt. Först och främst kan användarna inte se sitt skrivbord förutom papperskorgen och aktivitetsfältet. Felet visas vid start enligt linjerna:
C: \ WINDOWS \ system32 \ config \ systemprofile \ Desktop är inte tillgänglig
Åtkomst nekad.
Skärmen är vanligtvis helt svart med endast papperskorgen och aktivitetsfältet. Felet kan åtgärdas på flera sätt så se till att du följer instruktionerna i den här artikeln för att lösa detta problem!
Vad orsakar att skrivbordet inte är tillgängligt?
Lösning 1: Använd ett annat användarkonto och installera de senaste uppdateringarna
Denna metod användes av många användare som har stött på problemet och publicerat om det online och det fungerade! Tydligen kommer skrivbordet att vara okej om du försöker logga in med en annan profil. Efter det är allt som krävs att installera den senaste uppdateringen med hjälp av Media Creation Tool och du är redo! Prova det nedan.
- När din dator startar och ger dig felet och en tom skärm med endast aktivitetsfältet, börja med stegen nedan.
- Använd Windows-tangenten + R-tangentkombinationen för att visa dialogrutan Kör. Skriv in "cmd”I dialogrutan som visas och använd Ctrl + Shift + Enter-tangentkombinationen för admin Kommandotolken.
- Skriv in kommandot nedan för att navigera till skärmen Användarkonton. Se till att du klickar på Enter efteråt:
kontrollera användarlösenord2
- Klicka på Lägg till och följ instruktionerna som visas på skärmen. Se till att du skapar en icke-Microsoft-konto genom att välja Logga in utan ett Microsoft-konto (rekommenderas inte) alternativ från botten av fönstret.
- Klicka på Nästa och bekräfta ditt val genom att klicka Lokalt konto i nästa fönster. Därefter fyller du i annan information som namn och lösenord och navigerar igenom.
- När du har skapat det nya kontot, gå tillbaka till fönstret Kommandotolken och använd följande kommando för att logga ut från ditt nuvarande konto:
avstängning –L
- Logga in på det konto du just har skapat och allt ska vara okej nu. Om “explorer.exe” kraschar startar du om det med Aktivitetshanteraren.
- Ladda ner verktyget Media Creation som kan köras från Microsofts webbplats och vänta tills nedladdningen är klar. Dubbelklicka på den nedladdade filen i din nedladdningsmapp som heter MediaCreationTool.exe för att öppna installationen. Tryck på Acceptera vid första skärmen.
- Välj "Uppgradera den här datorn nuAlternativet genom att aktivera alternativknappen och klicka på Nästa för att fortsätta. Verktyget laddar ner vissa filer, letar efter uppdateringar och skannar din dator för att se om den är redo så var tålmodig.
- Acceptera licensvillkoren från nästa fönster om du vill fortsätta med installationen och vänta igen för att kommunicera med Microsoft för uppdateringar (igen).
- Efter det borde du redan se Redo att installeras skärm med Installera Windows och Behåll personliga filer och apparalternativ som listas. Installationen ska nu fortsätta så att din dator ska uppdateras efter att verktyget har avslutats och felet inte längre ska visas.
Lösning 2: Kopiera skrivbordsmappen
Det här felet har väckt stor uppmärksamhet när det kom ut och den här metoden kom från ingenstans och ganska överraskade människor eftersom det fungerade för nästan alla som den första metoden misslyckades med. Se till att du provar den här metoden innan du ger upp!
- Öppna din Biblioteksinträde på din dator eller öppna någon mapp på din dator och klicka på alternativet Den här datorn från menyn till vänster.
- Kryssa för Lokal disk (C :) under Enheter och enheter och dubbelklicka för att öppna den.
- Dubbelklicka på mappen Användare och standardmappen inuti. Om du inte kan se standardmappen kan du behöva aktivera alternativet som gör att du kan se dolda filer och mappar. Klicka på "SePå File Explorer-menyn och klicka på "Dolda föremålKryssrutan i avsnittet Visa / dölj.
- Högerklicka på skrivbordsmappen i standardmappen och välj Kopiera från snabbmenyn. Efter det, gå tillbaka och navigera till C >> Windows >> System32 >> config >> systemprofil.
- Windows-mappen kan också vara dold. I systemprofilmappen högerklickar du och klistrar in den skrivbordsmapp som du kopierade. Starta om datorn och kontrollera om problemet fortfarande uppstår.
Lösning 3: Avinstallera problematiska antivirusverktyg
Gratis antivirusverktyg från tredje part som Avast eller Norton är en känd orsak till problemet och du bör definitivt överväga att avinstallera dem för gott. Till exempel, om din Norton-licens har upphört att gälla, kan det leda till att en viss fil inte fungerar bra och detta problem uppstår. Den verkliga lösningen är att avinstallera dem!
- Klicka på Start-menyn och öppna Kontrollpanelen genom att söka efter den. Alternativt kan du klicka på kugghjulsikonen för att öppna inställningarna om du använder Windows 10.
- Välj till i Kontrollpanelen Visa som: Kategori längst upp till höger och klicka på Avinstallera ett program under avsnittet Program.
- Om du använder appen Inställningar bör du omedelbart öppna en lista över alla installerade program på din dator genom att klicka på Appar.
- Leta reda på det antivirusprogram du använder i listan och klicka på det en gång. Klicka på knappen Avinstallera ovanför listan och bekräfta eventuella dialogrutor. Följ instruktionerna på skärmen för att avinstallera den och starta om datorn efteråt.
Lösning 4: Systemåterställning
Systemåterställning är alltid den sista utvägen, men det är en framgångsrik metod och du bör inte förlora något om du nyligen har skapat återställningspunkter. Det enda du behöver se till är att återställningspunkten du väljer är innan felet började inträffa.
- Sök efter verktyget Systemåterställning med hjälp av Sök-knappen bredvid Start-menyn och klicka på Skapa en återställningspunkt. Klicka på Systemåterställning i fönstret Systemegenskaper.
- I fönstret Systemåterställningsinställningar väljer du det alternativ som heter Välj en annan återställningspunkt och klicka på Nästa.
- Välj en viss återställningspunkt din dator sparades tidigare. Du kan också välja vilken återställningspunkt som är tillgänglig i listan och klicka på Nästa för att välja den och återställa datorn till den tidpunkten. Se till att du väljer den innan felet började inträffa på din dator.
- När processen är över kommer du att återgå till det tillstånd din dator befann sig vid den tiden. Kontrollera om meddelandet ”Skrivbordet inte är tillgängligt” fortfarande visas!