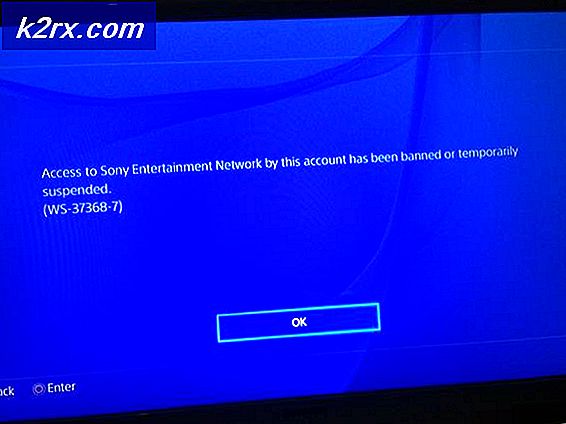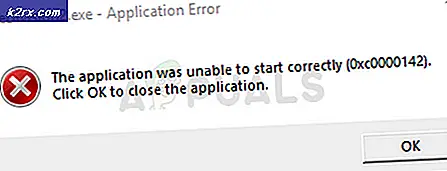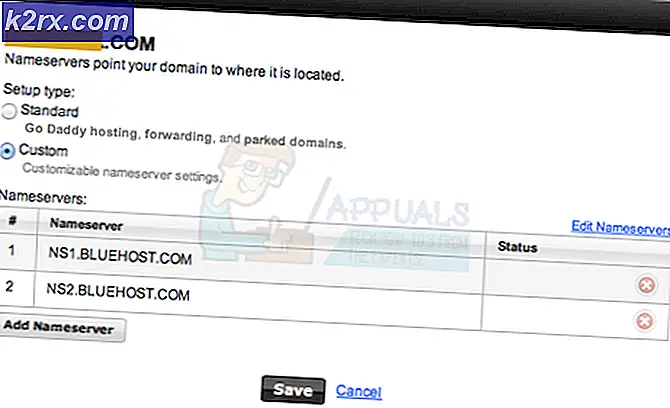Fix: För närvarande är den här maskinvaruenheten inte ansluten till datorn (kod 45)
Nedan beskrivs felmeddelandet om en dator som körs på Windows operativsystem spetsar ut när den inte känner igen en hårdvarubutik som är ansluten till den. I de flesta fall ses det här felmeddelandet när en hårdvaruenhet som tidigare var ansluten till en Windows-dator är frånkopplad och sedan ansluten till den igen, varpå systemet av någon anledning inte känner igen enheten längre. Det här felet kan också ses på fliken Allmänt i egenskaperna för den berörda maskinvaruenhetens lista i Enhetshanteraren .
För närvarande är den här maskinvaruenheten inte ansluten till datorn (kod 45)
Om det här felmeddelandet visas för en hårddiskenhet fungerar inte den specifika maskinvaruenheten även om den är ansluten till den berörda datorn. Det kan säkert vara ganska irriterande. Tack och lov är följande dock några av de mest effektiva lösningarna som användare som drabbats av det här problemet kan använda för att försöka lösa det:
Lösning 1: Se till att den fysiska anslutningen mellan enheten och datorn är säker
Först och främst måste du kontrollera att den fysiska anslutningen mellan den berörda hårdvaruenheten och den drabbade datorn är helt säker. Anslutningen måste vara säker och ordentligt sitter i båda ändar, och om det är så är det inte tillräckligt att bli av med detta problem, du borde fortsätta att försöka och fixa den på programsidan av saker.
Lösning 2: Kör en SFC-skanning
System File Checker-verktyget är ett inbyggt Windows-verktyg som är utformat för att skanna datorer som körs på Windows operativsystem för skadade eller på annat sätt skadade systemfiler. Om du kör en SFC-skanning och verktyget hittar skadade systemfiler är det lämpligt att antingen reparera systemfilerna eller ersätta dem med oskadade, cachade versioner. Att köra en SFC-skanning är en annan utmärkt åtgärd om du försöker lösa detta specifika problem. För att köra en SFC-skanning på en dator som körs på Windows 10, följ bara den här handboken .
Lösning 3: Kör CHKDSK på din hårddisk
CHKDSK är ett Windows-verktyg som kan kontrollera och reparera hårddiskkorruption. Om skada på datorns hårddisk är det som orsakar detta problem för dig, kan det hända att kör CHKDSK på hårddisken bara vara tillräckligt för att få jobbet gjort. För att köra CHKDSK på hårddisken måste du:
- Öppna Start-menyn .
- Sök efter cmd .
- Högerklicka på sökresultatet med titeln cmd och klicka på Kör som administratör för att starta en förhöjd kommandotolk som har administrativa behörigheter.
- Skriv följande i den förhöjda kommandotolken och tryck på Enter :
chkdsk / f
- Den förhöjda Kommandotolken kan informera dig om att CHKDSK endast kan spåras vid en omstart och fråga dig om du vill göra det. Om det gör det, skriv bara y in i det förhöjda kommandotolken och tryck på Enter för att bekräfta åtgärden, stäng den förhöjda kommandotolken och starta om datorn.
- Vänta på att CHKDSK ska skanna hårddisken och utföra eventuella reparationer.
När CHKDSK är färdig arbetar sin magi, kontrollera om problemet har blivit löst.
Lösning 4: Kör felsökaren för maskinvara och enheter
- Öppna Start-menyn .
- Sök efter felsökning .
- Klicka på sökresultatet titeln Felsökning .
- Klicka på Maskinvara och ljud .
- Klicka på Maskinvara och enheter .
- I felsökningsguiden klickar du på Nästa och följer instruktionerna på skärmen, hela vägen till slutet av felsökaren.
- Efter att ha gått igenom hela felsökningsverktyget, kontrollera om problemet är löst eller inte.
Lösning 5: Uppdatera drivrutinerna för den berörda enheten
Du kan också försöka lösa detta problem genom att uppdatera drivrutinerna för hårdvarubutiken som påverkas av det här problemet. För att se till att de senaste tillgängliga drivrutinerna för den berörda hårddiskenheten är installerade på din dator måste du:
PRO TIPS: Om problemet är med din dator eller en bärbar dator, bör du försöka använda Reimage Plus-programvaran som kan skanna förvaret och ersätta korrupta och saknade filer. Detta fungerar i de flesta fall där problemet uppstått på grund av systemkorruption. Du kan ladda ner Reimage Plus genom att klicka här- Tryck på Windows-logotypen + R för att öppna en dialogruta för körning .
- Skriv devmgmt. msc i dialogrutan Kör och tryck på Enter för att öppna Enhetshanteraren .
- I Enhetshanteraren dubbelklickar du på den sektion som den berörda maskinvaruenheten finns i för att expandera den.
- Leta reda på den berörda maskinvaruenheten, högerklicka på den och klicka på Update Driver Software .
- Klicka på Sök automatiskt för uppdaterad drivrutinsprogram .
- Vänta till att Windows automatiskt söker efter tillgängliga uppdateringar för drivrutinerna för den berörda hårddisken.
- Om Windows hittar någon tillgänglig uppdaterad drivrutinsprogramvara hämtar den automatiskt och installerar den och allt du behöver göra är att vänta på att det ska ske. Om Windows inte hittar någon tillgänglig uppdaterad drivrutinsprogram, går du enkelt vidare till en annan lösning.
- När drivrutinerna för den berörda hårdvaruenheten har uppdaterats stänger du Enhetshanteraren och startar om datorn.
- När datorn startar, kontrollera om problemet kvarstår.
Lösning 6: Avinstallera och sätt sedan om drivrutinerna för den berörda enheten
En annan lösning som många Windows-användare som drabbats av detta problem har visat sig vara ganska effektiva avinstallerar och installerar sedan drivrutinerna för hårdvarubutiken som påverkas av problemet. Om du avinstallerar och installerar om enhetsdrivrutinerna för en viss hårddiskenhet är det inte bara helt säkert, även om det kanske låter lite skrämmande, men det är också en ganska enkel process. Om du vill använda den här lösningen för att försöka lösa problemet för dig behöver du:
- Tryck på Windows-logotypen + R för att öppna en dialogruta för körning .
- Skriv devmgmt. msc i dialogrutan Kör och tryck på Enter för att öppna Enhetshanteraren .
- I Enhetshanteraren dubbelklickar du på den sektion som den berörda maskinvaruenheten finns i för att expandera den.
- Leta reda på den berörda maskinvaruenheten, högerklicka på den och klicka på Avinstallera .
- Klicka på OK .
- När drivrutinerna har avinstallerats stänger du Enhetshanteraren och startar om datorn.
- När datorn startar, ladda ner och installera de senaste tillgängliga drivrutinerna för den berörda hårdvaruenheten från nedladdningsavsnittet på tillverkarens webbplats.
Lösning 7: Kontrollera om maskinvaruenheten är felaktig eller död
Om absolut ingen av de många lösningarna som listats och beskrivits ovan har klarat sig att bli av med detta felmeddelande för dig, kan problemet bara ligga med den berörda hårdvaruanordningen själv. Om den ifrågavarande maskinvaruanordningen har blivit felaktig eller har dött helt, kommer Windows inte att kunna ansluta till den och kommer istället att spyta ett felmeddelande som det här. Dessutom, om hårdvaruanordningen själv inte längre är användbar, noterar du att du gör det på mjukvarans sida kommer saker att ge någon lättnad. Den rekommenderade handlingsåtgärden är att få den aktuella maskinvaruanordningen kontrollerad för att se om den verkligen är felaktig eller död, och om det visar sig att det är, få en ersättare för det. Att få en ersättning för den berörda hårdvaruenheten borde absolut lösa detta problem för dig.
PRO TIPS: Om problemet är med din dator eller en bärbar dator, bör du försöka använda Reimage Plus-programvaran som kan skanna förvaret och ersätta korrupta och saknade filer. Detta fungerar i de flesta fall där problemet uppstått på grund av systemkorruption. Du kan ladda ner Reimage Plus genom att klicka här