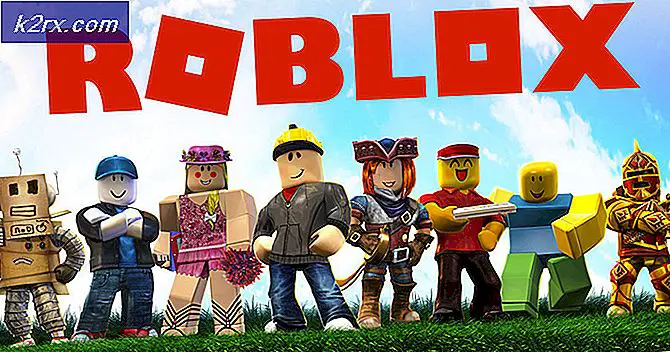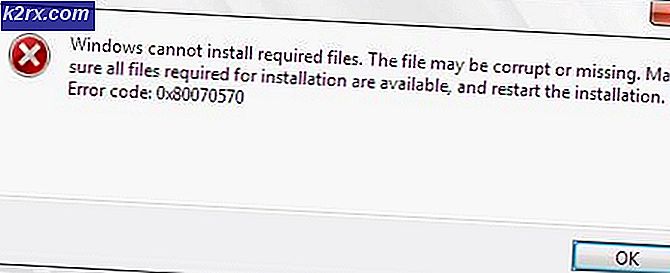Vad är 'fsavailux.exe' och ska jag ta bort det?
Flera Windows-användare har nått oss med frågor efter att ha märkt att en viss process kallas fsavailux.exe använder många systemresurser slumpmässigt och slutar sakta ner datorn. De flesta användare som påverkas av detta beteende undrar om de har att göra med skadlig kod eller om den körbara filen är en del av Windows-operativsystemet. Som det visar sig påträffas detta beteende i Windows 10, Windows 8.1 och Windows 7.
Vad är 'fsavailux.exe'?
Den äkta fsavailux.exe processen är en programvarukomponent som tillhör de senaste Windows-installationerna. Processen undertecknas av Microsoft och används aktivt av Disk Check Utility, ett eget Windows-verktyg.
Syftet med den här körbara filen är att anropa, starta och hantera skivor för skivkontrollverktyg som utlöses av slutanvändaren manuellt eller av en automatisk startuppgift.
Efter att ha tittat på den genomsnittliga användningen av processen fsavailux.exe kan vi dra slutsatsen att standardresursanvändningen är liten och inte bör påverka den totala systemprestandan (särskilt när DIsk Check Utility inte körs).
Är 'fsavailux.exe' säkert?
Eftersom den legitima fsavailux.exe-filen är signerad av Microsoft bör den inte betraktas som ett säkerhetshot. Du bör dock inte bortse från denna möjlighet, eftersom vissa skadliga program idag är utformade med tilltäckningsfunktioner - Detta innebär att de är utrustade för att dölja sig själva som systemkörbara med förbättrade behörigheter för att undvika upptäckt av säkerhetskannrar.
Vissa gör det bättre än andra, men för att se till att du inte har att göra med ett säkerhetshot uppmuntrar vi dig att utföra en serie utredningar som hjälper dig att avgöra om fsavailux.exe körbar är äkta eller inte.
Först och främst bör du undersöka om du befinner dig i ett scenario där Disk Check Utilityhar en anledning att kallas. Om du utlöser en skanning manuellt eller om du startade din dator efter en oväntad avstängning, finns det en giltig anledning till att du ser den här processen i Aktivitetshanteraren.
Men om inget av scenarierna ovan är tillämpliga och du inte hittar någon anledning att se fsavailux.exe fil med mycket systemanvändning bör du börja undersöka platsen för filen du har att göra med. För att göra detta, tryck på Ctrl + Skift + Esc för att öppna ett Task Manager-fönster.
När du är inne i Aktivitetshanteraren, välj fliken Processer till från den vågräta menyn, rulla sedan ner till listan över bakgrundsprocesser och leta reda på fsavailux.exe.När du lyckats hitta den högerklickar du på den och väljer Öppna filplats från den nyskapade snabbmenyn.
Om den avslöjade platsen är annorlunda än C: \ Windows \ System, det är mycket stor chans att du har att göra med en skadlig körbar.
Om du upptäcker fsavailux.exe fil på en felaktig plats är det bästa sättet att ladda upp en misstänkt fil till en virusdatabas för att ta reda på om filen verkligen är infekterad eller inte. Flera olika sätt gör att du kan göra detta, men den mest bekväma metoden är att lita på VirusTotal.
För att göra detta, gå till den här länken (här), ladda upp en fil och vänta tills analysen är klar.
Om analysen inte avslöjade några inkonsekvenser, hoppa över nästa avsnitt nedan och gå direkt till Ska jag ta bort fsavailux.exe?sektion.
Men om analysen avslöjade att filen verkligen är infekterad, fortsätt med nästa avsnitt nedan för steg-för-steg-instruktioner om hur du hanterar en virusinfektion.
Att hantera säkerhetshotet
Om utredningarna du gjorde ovan avslöjade att fsavailux.exefilen är inte legitim och VirusTotal-analysen flaggade den för att vara en potentiell virusinfektion, det rekommenderas starkt att du distribuerar en säkerhetsskanner som kan identifiera och infekterade filer och eliminera dem från din dator.
Tänk på att när det gäller att upptäcka skadlig kod med tilltäckningsfunktioner är inte alla säkerhetssviter effektiva när det gäller att identifiera och sätta dem i karantän. Om du redan betalar en månads- eller kvartalsprenumeration på en skanner, fortsätt och skanna ditt system med den.
Men om du inte har tillgång till en premiumsäkerhetssvit och du letar efter ett gratis alternativ som kan hantera virusinfektionen är ditt bästa val Malwarebytes. Med det här verktyget kan du ta bort den stora majoriteten av skadlig programvara som är konfigurerad för att undvika upptäckt genom att posera som en systemprocess.
Om du är osäker på hur du startar en djup Malwarebytes-skanning, följ den här artikeln (här).
Om den här genomsökningen lyckas identifiera och ta bort de infekterade objekten, starta om datorn och se om du fortfarande har hög resursanvändning av fsavailux.exe,gå till det sista avsnittet nedan.
Ska jag ta bort ‘fsavailux.exe’?
Om utredningarna ovan inte avslöjade ett säkerhetshot kan du säkert dra slutsatsen att den körbara du har att göra med är äkta. Men om du fortfarande ser onormal resursanvändning av fsavailux.exe,det är mycket troligt att den körbara filen har skadats och inte fungerar.
Om du befinner dig i denna speciella situation bör du kunna lösa problemet genom att åtgärda alla möjliga korruptionsfrågor som kan vara ansvariga för detta problem. Här är en snabbguide för hur du löser korruption med två inbyggda verktyg - DISM (Deployment Image Servicing and Management) och SFC (systemfilkontroll):
- Öppna en Springa genom att trycka på Windows-tangent + R. Skriv sedan “Cmd” inuti textrutan och tryck Ctrl + Skift + Enter för att öppna en förhöjd kommandotolk. När du kommer till UAC (användarkontokontroll) snabb, klicka Ja att bevilja administrativa privilegier.
- När du är inne i den förhöjda CMD-prompten skriver du följande kommando och trycker på Stiga på för att initiera en SFC-skanning:
sfc / scannow
Notera: Avbryt inte denna process förrän operationen är klar. Annars riskerar du att framkalla ytterligare logiska fel.
- När SFC-skanningen är klar stänger du den upphöjda CMD och startar om datorn. Vid nästa startsekvens följer du steg 1 igen för att öppna en annan upphöjd CMD. När du har gjort detta skriver du följande kommandon i ordning och trycker på Stiga på efter var och en för att starta en DISM-skanning:
Dism.exe / online / cleanup-image / scanhealth Dism.exe / online / cleanup-image / restorehealth
Notera: DISM behöver en pålitlig internetanslutning för att ladda ner friska kopior som kommer att ersätta skadade objekt. Med detta i åtanke, se till att du har en stabil internetanslutning innan du startar den här typen av skanning.
- När åtgärden är klar startar du om datorn och ser om problemet löses vid nästa systemstart.