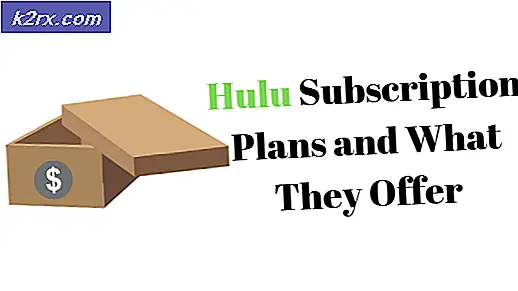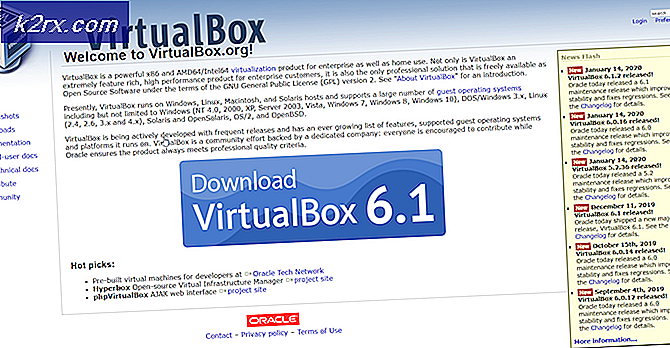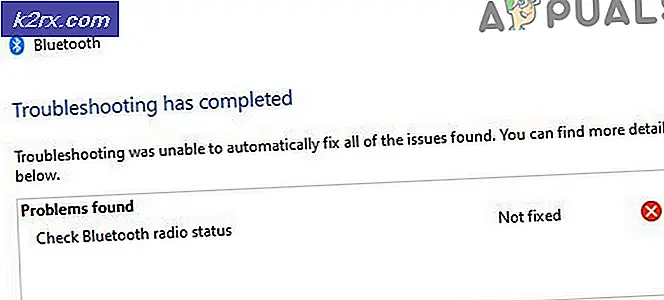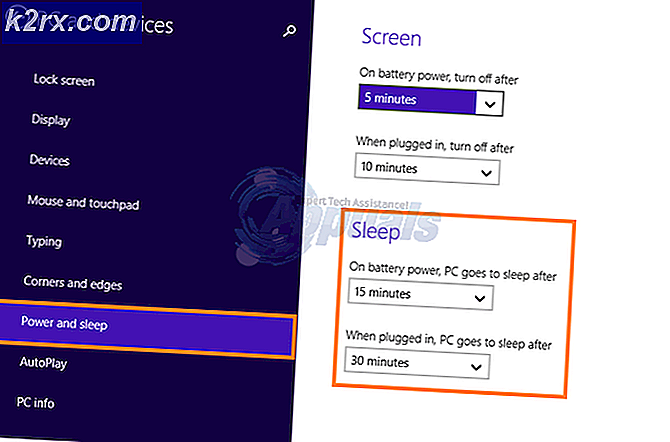Fix: Bluetooth Ej tillgängligt Mac
Efter uppdatering till en nyare OS-version har många användare problem med Bluetooth-modulen på sina Mac-datorer. Detta är särskilt vanligt för dem som uppgraderade till Snow Leopard. Alla Bluetooth-anslutna enheter slutar fungera, och ikonen i den övre fältet läser Bluetooth: Ej tillgängligt. Här kan du hitta hur du åtgärdar problemet.
Metod # 1 Fix Bluetooth Ej tillgängligt
- Stäng av din
- Ta bort alla externa enheter (USB-enheter, nätverkskabel etc.)
- Om du har en MacBook med ett borttagbart batteri hoppa över nästa steg.
- Om du har en MacBook med ett flyttbart batteri :
- Dra ur strömkabeln och ta ut batteriet .
- Håll strömbrytaren intryckt i minst 10 sekunder.
- Sätt tillbaka batteriet och anslut strömmen igen
- Tryck på strömbrytaren och tryck genast på COMMAND + OPTION + P + R.
- Håll knapparna tryckta genom 3 startklockor och släpp sedan .
- När MacBook startar upp, testa om din Bluetooth-modul fungerar .
Denna metod hjälpte många användare att återansluta till sina Bluetooth-enheter. Den ska visa BT återansluten i både Systeminställningar och systemprofil.
Om det inte hjälper, kan du försöka med följande metod.
Metod nr 2: Återställ SMC
Systemhanteringskontrollen eller SMC behåller datorns energihanteringsinställningar. Återställning av SMC har i många fall hjälpt användare att fixa Bluetooth inte tillgängligt på sina Mac-datorer. Beroende på vilken MacBook-modell du använder (med ett flyttbart eller icke-flyttbart batteri) måste du utföra en annan SMC-återställningsmetod. Kontrollera Återställ SMC-sektionen i den här artikeln för att hitta detaljerna för din specifika MacBook-modell.
PRO TIPS: Om problemet är med din dator eller en bärbar dator, bör du försöka använda Reimage Plus-programvaran som kan skanna förvaret och ersätta korrupta och saknade filer. Detta fungerar i de flesta fall där problemet uppstått på grund av systemkorruption. Du kan ladda ner Reimage Plus genom att klicka härMetod # 3: Radera Bluetooth-inställningar
- Klicka på Gå på Finder-menyn och välj Gå till mapp i rullgardinsmenyn.
- Skriv nu / Bibliotek / Inställningar / (utan citat) och tryck på Enter .
- När Finder öppnas, leta reda på filen Apple.Bluetooth.plist och flytta den till papperskorgen . Dessutom, om du ser en fil med namnet com.apple.Bluetooth.plist.lockfile, ta bort det också.
Obs! Eftersom du tar bort filer från en systemmapp kan det hända att du måste autentisera med ett användarnamn och lösenord för administratör. - Klicka nu på Apple- logotypen på menyraden och välj Stäng för att stänga av datorn.
- Vänta 2-3 minuter och sätt på den .
- Klicka på Bluetooth- ikonen på menyraden för att återskapa dina enheter.
Den här metoden fungerar i situationer där en korrupt plistfil orsakar problemet på din Mac.
Jag hoppas att du har lyckats fixa ditt Bluetooth-problem. För att hjälpa andra användare som har ett liknande problem, se till att du meddelar oss i kommentarfältet nedan: Vilken metod fungerade för dig?
PRO TIPS: Om problemet är med din dator eller en bärbar dator, bör du försöka använda Reimage Plus-programvaran som kan skanna förvaret och ersätta korrupta och saknade filer. Detta fungerar i de flesta fall där problemet uppstått på grund av systemkorruption. Du kan ladda ner Reimage Plus genom att klicka här