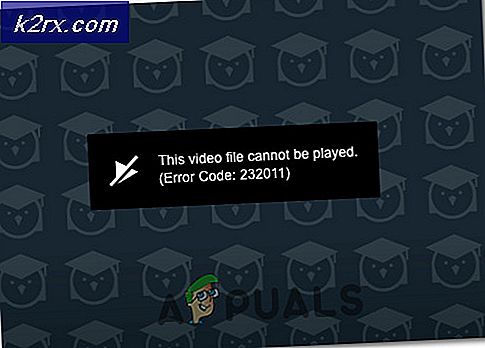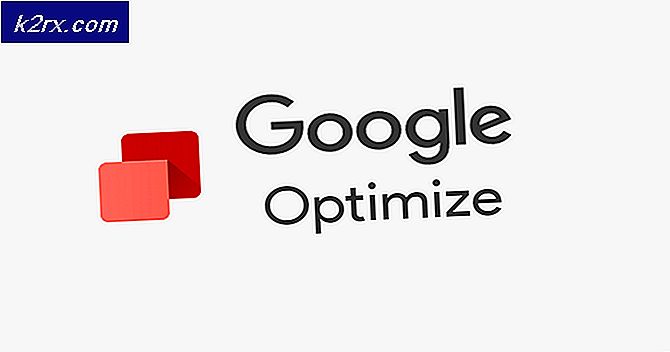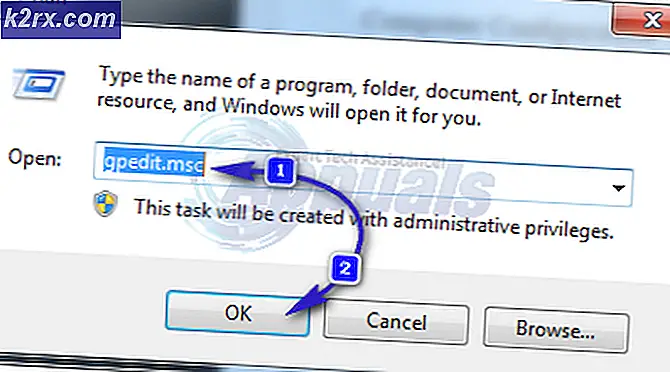Fix: DCOM Sever Process Launcher Hög användning
DCOM är en uppsättning Microsoft-koncept och programgränssnitt där klientprogramobjekt kan begära tjänster från serverns programobjekt på andra datorer i ett nätverk. Det är en mycket vanlig process i Windows-operativsystem och de flesta av datorerna har denna process igång.
Med tanke på att DCOM är en populär process, rapporterade många användare att processen ibland förbrukade stora resurser. Under denna tid var datorn nästan oanvändbar och den här processen var den främsta skyldige. Vi har listat ner ett antal lösningar som hjälper till med att lösa detta problem. Börja från toppen och arbeta dig ner.
Lösning 1: Koppla bort externa enheter
Många användare rapporterade att bortkoppling av externa enheter från datorn löste deras fall. När du ansluter externa enheter (Smartphones, Tabletter, Xbox, Playstation etc.), förbrukar de resurser på datorn för att synkronisera med din maskin. Dessutom finns det också andra processer som går i bakgrunden. Koppla bort alla externt anslutna enheter från datorn och starta om.
Lösning 2: Skapa ett nytt konto
Du kan be administratören att göra dig ett nytt konto eller om du har tillgång till det administrativa kontot, skapar du en ny själv. Vi kan vägleda dig om hur du skapar ett nytt konto så att alla kontoinställningar i den nya kommer vara samma som ditt aktuella konto. På detta sätt kommer du inte känna någon skillnad och löser också problemet.
- Först för att starta datorn i säkert läge
- Öppna ett administratörskonto. Skriv inställningar i dialogrutan Startmeny och klicka på Konton .
- Klicka nu på Familj och andra användaralternativ som finns i vänstra sidan av fönstret.
- Välja menyn, välj menyn, välj Lägg till någon annan till den här datorn .
- Nu leder Windows dig genom guiden om hur du skapar ett nytt konto. När det nya fönstret kommer fram, klicka på Jag har inte den här personens inloggningsinformation .
- Välj nu alternativet Lägg till en användare utan Microsoft . Windows uppmanar dig nu att skapa ett nytt Microsoft-konto och visa ett fönster så här.
- Ange alla detaljer och välj ett enkelt lösenord som du kan komma ihåg.
- Navigera nu till Inställningar> Konton> Ditt konto .
- I utrymmet under din kontobild ser du ett alternativ som säger Logga in med lokalt konto istället .
- Ange ditt lösenord när meddelandet kommer och klicka på Nästa .
- Ange nu användarnamn och lösenord för ditt lokala konto och klicka på Logga ut och avsluta .
- Nu kan du enkelt byta till ett nytt lokalt konto och flytta alla dina personliga filer till det utan några hinder.
- När du har bytt till det lokala kontot, kontrollera om problemet fortfarande kvarstår. Om det inte gör det och allt går smidigt, fortsätt med instruktionerna.
- Navigera nu till Inställningar> Konton> Ditt konto och välj alternativet Logga in med ett Microsoft-konto istället .
- Ange ditt användarnamn och lösenord och klicka på Logga in.
- Nu kan du säkert radera ditt gamla konto och fortsätta använda den här.
Om du inte har tillgång till kontoinställningar kan vi försöka skapa ett nytt konto med kommandotolken. Observera att du fortfarande behöver administratörsbehörigheter
- Tryck på Windows + S för att starta sökfältet. Skriv kommandotolken i dialogrutan, högerklicka på resultatet och välj Kör som administratör .
- En gång i kommandotolken, kör följande kommando:
nätanvändare / lägg till [användarnamn] [lösenord]
- Detta skapar ett nytt användarkonto på din dator. Nu kommer vi att ge administratörsbehörigheter till det här kontot.
nya localgroup administratörer [användarnamn] / lägg till
- Dessa kommandon kommer att göra ett lokalt administratörskonto direkt. Starta om datorn och logga in på det nya kontot.
Förhoppningsvis kommer allt att fungera bra. Om inte, följ stegen nedan.
PRO TIPS: Om problemet är med din dator eller en bärbar dator, bör du försöka använda Reimage Plus-programvaran som kan skanna förvaret och ersätta korrupta och saknade filer. Detta fungerar i de flesta fall där problemet uppstått på grund av systemkorruption. Du kan ladda ner Reimage Plus genom att klicka här- Tryck på Windows + R för att starta programmet Kör. Skriv msconfig i dialogrutan och tryck på Enter.
- En gång i systemkonfigurationen, välj Selective Startup från listan med alternativ på fliken Allmänt.
- Navigera nu till startfliken och välj Säker start och Nätverk under den. Tryck på Apply för att spara ändringar och avsluta. Starta om datorn nu för att starta den i säker start.
- Upprepa nu processen med att skapa ett nytt konto med kommandotolken som vi gjorde i de tidigare stegen.
- Öppna nu systemkonfigurationen igen och ångra alla ändringar som vi gjorde i steg 2 och 3 . Starta om datorn och logga in på det nya kontot.
- Förhoppningsvis kommer problemet att lösas. Du kan enkelt överföra alla dina tidigare data med de steg som nämns i början av denna lösning.
Lösning 3: Inaktivera program från tredje part
Det finns många rapporter när program som Google Chrome, Dropbox, Xbox etc. orsakar problem i diskanvändningen. Varje datorkonfiguration är annorlunda, och vi kan inte diagnostisera exakt vilken applikation som orsakar problem.
Gör en utbildad gissning, inaktivera alla dessa program på rätt sätt och kontrollera din CPU / Disk användning. Ge mer prioritet till applikationer som kräver frekvent tillgång till internet för synkroniseringsändamål. Här är några applikationer och korrigeringar:
- Om du har Google Chrome, Mozilla eller Opera, avinstallerar du den och kontrollerar användningen.
- Inaktivera Dropbox korrekt och inaktivera programmet från start vid start.
- Stäng av Xbox-programmet.
Lösning 4: Inaktivera Live-Tiles
Ett annat inslag i Windows 10 är Live Tiles. Dessa är plattor på din startmeny som dyker upp när du klickar på Windows-knappen eller ikonen. Dessa plattor synkroniseras också kontinuerligt med andra servrar för att ge dig senaste uppdateringar och nyheter. Vi fann också att dessa skulle vara ett problem. Efter att ha inaktiverat dessa rapporterade många användare att deras problem var helt löst. Vi kan också inaktivera dessa för dig också. Om det inte gör någon skillnad kan du alltid återställa ändringarna senare.
- Innan du avinstallerar programmen kan vi ta bort de levande kakel från din startmeny och kontrollera om det här åtgärdar något.
- Tryck på Windows-tangenten eller klicka på ikonen Windows nu längst ned till vänster på skärmen.
- och välj Unpin from Start . Denna åtgärd kommer omedelbart att ta bort levande plattor Högerklicka på kakel från startmenyn. Gör det här för alla poster och starta om datorn.
Om det inte går att åtgärda de levande kakelarna kan vi försöka avinstallera programmen och kontrollera om problemet blir löst. Du kan alltid installera om programmet med en enda kommandorad i kommandotolken.
Referera till Windows Store cache kan vara skadad artikel och bläddra ner till den allra senaste lösningen (lösning 8). Du hittar en detaljerad förklaring om hur du avinstallerar inbyggd applikation och ho för att installera om dem.
Starta om datorn och kontrollera om problemet kvarstår. Försök också att koppla från nätverket och om användningen stabiliseras, försök att ansluta till ett annat nätverk för att kontrollera om problemet ligger i nätverket.
Lösning 5: Kontrollera genom Process Explorer
Process Explorer är ett verktyg från Microsoft som visar information om vilka DLL-filer som har öppnats / laddats tillsammans med alla detaljer om vilken föräldraprocess som startade det. Det ger dig information om de förbrukade resurserna, CPU-användningen etc. Vi kan försöka söka efter processer med DCOM och felsöka varför de använder den.
- Hämta Process Explorer från den officiella Microsoft-webbplatsen.
- När du har paketerat paketet i en tillgänglig katalog startar du den. Du kommer att hälsas med ett antal processer tillsammans med deras detaljer. Klicka på Fil längst upp till vänster och välj Visa detaljer för Alla processer . Du kan behöva administratörsbehörigheter för att utföra denna operation
- Hitta nu svchost.exe- processen, högerklicka på den och välj Egenskaper. Navigera till fliken Bild. Här ser du den skyldige, dvs vilken process som använder den körbara.
- Gör lite grävning och leta reda på ansökan / tjänsten. Du kan enkelt stänga av som tjänst genom att använda tjänster. msc eller avinstallera en applikation.
- En process som börjar med tråden dll! DabSessionStateChanged + 0xe4 .. är känd för att orsaka problem. Du kan inaktivera processen genom att använda processutforskaren direkt. Den är kopplad till System Events Broker.
PRO TIPS: Om problemet är med din dator eller en bärbar dator, bör du försöka använda Reimage Plus-programvaran som kan skanna förvaret och ersätta korrupta och saknade filer. Detta fungerar i de flesta fall där problemet uppstått på grund av systemkorruption. Du kan ladda ner Reimage Plus genom att klicka här