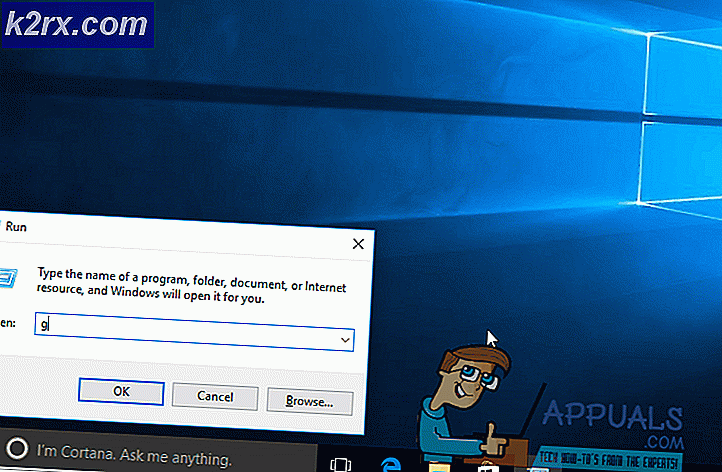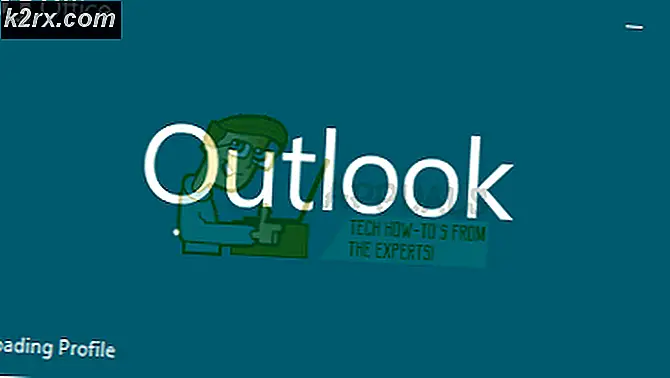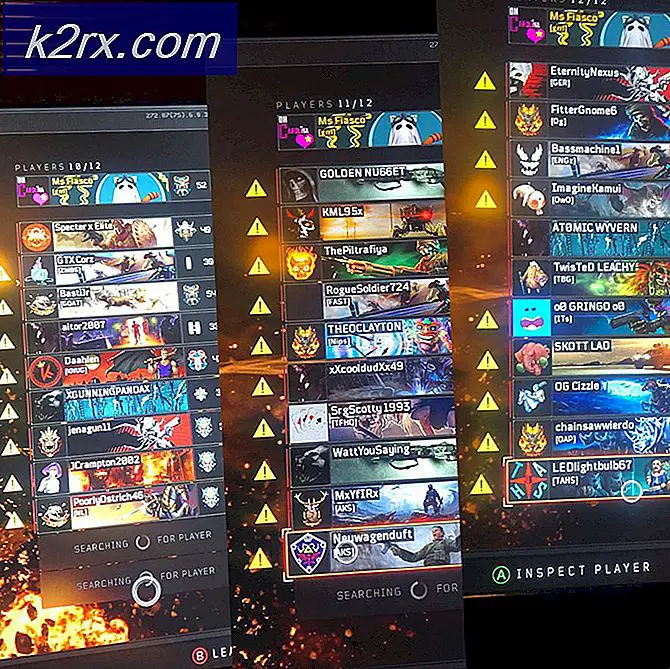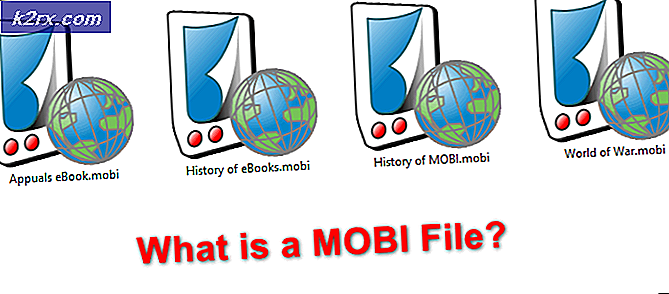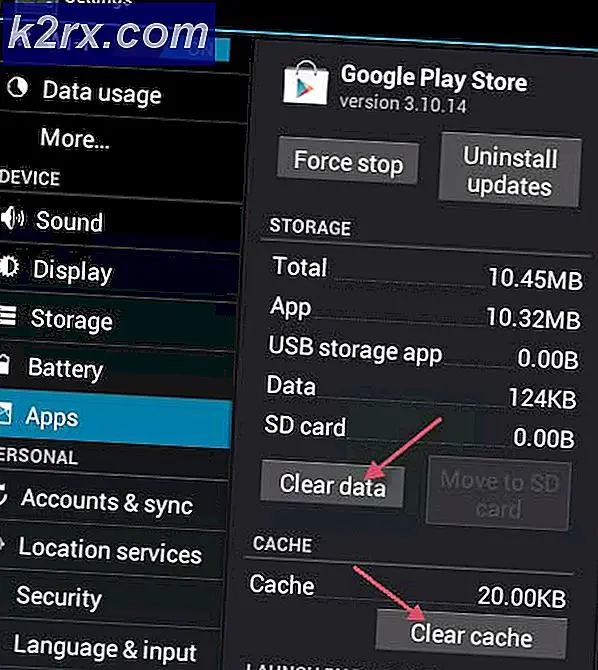Fix: Trusted Platform Module (TPM) kunde inte låsa upp enheten
BitLocker är en Microsoft Windows-komponent som är utformad för att kryptera hela hårddiskvolymen med den mycket populära AES-krypteringsalgoritmen. BitLocker ingår i vissa versioner av Windows Vista och bortom lådan. För att aktivera BitLocker och kryptera en given hårddiskvolym med den, måste alla Windows-användare göra det, öppna sin Start-meny, leta efter BitLocker, öppna den, klicka på Slå på BitLocker och följ instruktionerna på skärmen som följer. För att kunna kryptera en hårddiskvolym med hjälp av BitLocker behöver din dator ha en TPM-chip (Trusted Platform Module). BitLocker använder TPM-chipet för att köra autentiseringskontroller på datorns maskinvara och programvara.
För att framgångsrikt kunna kryptera en volym eller datorns hårddisk med hjälp av BitLocker måste du aktivera datorns TPM-chip (den är vanligtvis avstängd). Om du gör det kommer du att behöva stänga av datorn i mitten av aktivering av BitLocker och slå sedan på den manuellt igen. Ibland, när en Windows-användare instrueras av BitLocker-guiden att stänga av och sedan slå på datorn för att slå på TPM-säkerhetshårdvaran eller när de kör en BitLocker-systemkontroll och datorn startar om, får de följande fel meddelande:
Trusted Platform Module (TPM) kunde inte låsa upp enheten. Antingen startade systeminformationen efter att ha valt BitLocker-inställningar eller PIN-koden matchade inte. Om problemet kvarstår efter flera försök kan det hända att det uppstår problem med hårdvaru- eller firmware.
När det här felmeddelandet visas, är BitLocker inte aktiverat, och det är här det faktiska problemet ligger. Detta kan vara ganska förvärrande för alla som faktiskt vill kryptera en eller flera volymer på hårddisken med hjälp av BitLocker, men inte rädda, eftersom problemet kan lösas ganska enkelt. För att lösa problemet måste du helt enkelt:
Tryck på Windows-logotypen + R för att öppna en körning. Skriv gpedit.msc i dialogrutan Kör och tryck på Enter .
PRO TIPS: Om problemet är med din dator eller en bärbar dator, bör du försöka använda Reimage Plus-programvaran som kan skanna förvaret och ersätta korrupta och saknade filer. Detta fungerar i de flesta fall där problemet uppstått på grund av systemkorruption. Du kan ladda ner Reimage Plus genom att klicka härI grupprincipredigeraren navigerar du till följande katalog:
Datorkonfiguration \ Administrativa mallar \ Windows-komponenter \ Bit Locker Drive Encryption \ Operativsystemstationer
Och dubbelklicka på Kräv ytterligare autentisering vid start .
Ställ in Kräv ytterligare autentisering vid startpolicy till Aktiverad i det resulterande fönstret. Klicka på Apply . Klicka på OK .
Försök aktivera BitLocker igen, och du bör inte längre se några felmeddelanden och BitLocker ska vara aktiverat.
PRO TIPS: Om problemet är med din dator eller en bärbar dator, bör du försöka använda Reimage Plus-programvaran som kan skanna förvaret och ersätta korrupta och saknade filer. Detta fungerar i de flesta fall där problemet uppstått på grund av systemkorruption. Du kan ladda ner Reimage Plus genom att klicka här