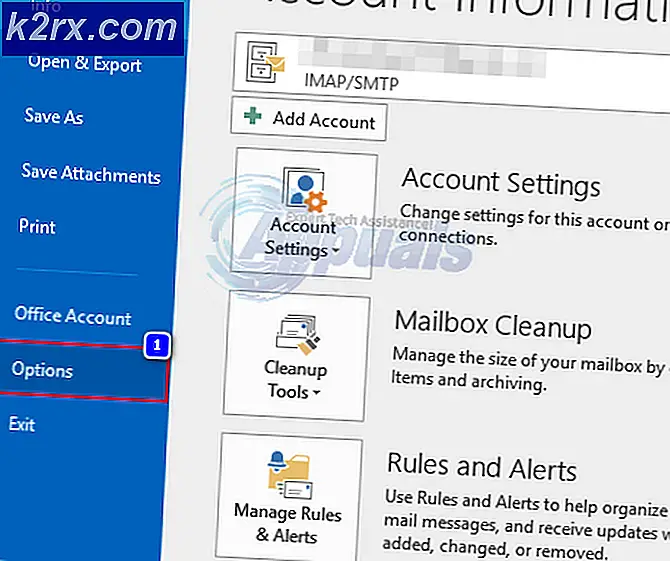Fix: Mobil Hotspot fungerar inte efter uppdatering 1709
Windows 10 hade en funktion introducerad kallad Mobile Hotspot. Med den här funktionen kan du enkelt dela din internetanslutning med andra enheter med Wi-Fi. Med den här funktionen kan du dela en Wi-Fi-, Ethernet- eller cellulär dataanslutning. Denna tillägg var ett utmärkt komplement till de redan befintliga funktionerna som finns i Windows och som är lätta att använda för alla sina användare.
Nyligen efter 1709-uppdateringen slutade mobil hotspot att fungera korrekt. I vissa fall vägrade den även att starta och initiera. Problemet är mycket vanligt med några enkla lösningar tillgängliga. Ta en titt.
Lösning 1: Återställning av Windows Defender-brandväggsinställningar
Windows Firewall är en säkerhetsmekanism som finns i Windows operativsystem som skyddar din dator mot yttre hot över alla nätverk. Denna funktion har varit närvarande under mycket lång tid och är också känd att orsaka problem med många moduler inklusive systemapplikationer. Vi kan försöka återställa brandväggsinställningarna och kontrollera om det här löser problemet för oss.
- Tryck på Windows + S för att starta sökfältet. Skriv inställningar i dialogrutan och öppna det relevanta resultatet.
- En gång i inställningar öppnar du underkategorin Uppdatering och säkerhet .
- En gång i menyn klickar du på Windows Defender nuvarande på vänstra sidan av skärmen.
- Klicka på Öppna Windows Defender Security Center så att vi kan komma åt brandväggsinställningar.
- Klicka på nätverksikonen som finns på vänstra sidan av skärmen. Navigera till botten och välj Återställ brandväggar till standard .
- Windows bekräftar nu dina åtgärder. Tryck på Återställ standardinställningar . När återställningen är klar startar du om datorn och kontrollerar om problemet är löst.
Obs! Du kan också exekvera den här lösningen genom att utföra följande kommando i en förhöjd kommandotolk. Se till att du kör detta kommando medan du är i ett administratörskonto.
netsh advfirewall återställs
Lösning 2: Återställa trådlösa adaptrar
Om den ovanstående lösningen inte fungerar kan vi försöka återställa dina trådlösa adaptrar. Efter de senaste uppdateringarna har inte många trådlösa kort konfigurerats på rätt sätt vilket ledde till problemet. Om återställningen inte fungerar kan du också försöka uppdatera drivrutinerna för din trådlösa maskinvara antingen automatiskt (via Windows-uppdatering) eller manuellt genom att hämta dem från tillverkarens webbplats.
- Tryck på Windows + R, skriv devmgmt. msc i dialogrutan och tryck på Enter.
- En gång i enhetshanteraren, expandera kategorin nätverksadaptrar . Välj din trådlösa maskinvara, högerklicka på den och välj Inaktivera enhet .
- Vänta tills enheten är avstängd helt. Detta skulle visas med en pil som finns framför maskinvaruikonen.
- Högerklicka på enheten igen och välj Aktivera enhet. Efter några sekunder börjar enheten fungera igen. Kontrollera nu om din hotspot fungerar som förväntat.
Obs! Se även till att du inte använder någon form av proxy när du skapar en mobil hotspot från din dator.
Lösning 3: Felsökning av Internetanslutningar
Det är ofta fallet att efter många Windows Update, är många filer felaktiga eller har felaktiga konfigurationer sparats. Vi kan försöka köra felsökaren Internetanslutningar som automatiskt ska skanna din dator och efter att ha kört några diagnostiska tester, kommer det att avgöra orsaken till problemet och åtgärda det.
- Tryck på Windows + S för att starta sökfältet. Skriv felsök i dialogrutan och öppna det mest relevanta resultatet.
- En gång i felsökningsmenyn klickar du på Internetanslutningar och väljer Kör felsökningsverktyget . Nu börjar felsökningsprocessen.
- Windows kommer nu att kontrollera om alla drivrutiner fungerar ordentligt och det finns ingen felmatchning i konfigurationsfilerna. Vänta på att processen ska slutföras. När du har slutfört, starta om datorn och kontrollera om det här löser problemet.
Lösning 4: Återaktivera delning av Internet-anslutningen
Om du använder internet från din Ethernet-anslutning till din hotspot kan du aktivera den delade mekanismen som är inblandad. När du gör en hotspot genom din dator, omdirigeras internet från den befintliga anslutningen till hotspot-modulen och vice versa. Vi kan försöka återaktivera det och kontrollera om uppfriskande det här löser problemet.
- Tryck på Windows + S, skriv kontrollpanelen i dialogrutan och öppna den relevanta applikationen som framgår.
- En gång i kontrollpanelen klickar du på Ethernet närvarande framför Anslutningen i dina aktiva nätverk.
- Klicka på Egenskaper när det nya fönstret kommer fram med information om din internetanslutning.
- Öppna fliken Dela och avmarkera båda kryssrutorna i enlighet med detta. Tryck på Ok för att spara ändringar och avsluta. Navigera nu till samma inställningar igen och kontrollera alternativen igen.
- När du har sparat ändringar, kontrollera om problemet har löst ut.
Lösning 5: Låter Windows hantera anslutning (Om du använder dongle för att ge Internet till hotspot-modulen)
Ett annat problem som tycks uppstå är när du använder internet från en dongle för att ge internetanslutning till hotspot-modulen på din dator. Många enheter tenderar att hantera sin egen trafik och har egna brandväggar installerade i systemet. När du ansluter enheten till din dator, se till att alternativet Låt Windows hantera den här anslutningen är markerad. Den här kryssrutan kan nås när du har anslutit enheten, navigerar till aktivitetsfältet och klickar på nätverksikonen. Se till att du är inloggad som administratör och stäng av hotspot innan du fortsätter med den här lösningen. Om sakerna inte går som förväntat, kan du enkelt återställa ändringarna.
PRO TIPS: Om problemet är med din dator eller en bärbar dator, bör du försöka använda Reimage Plus-programvaran som kan skanna förvaret och ersätta korrupta och saknade filer. Detta fungerar i de flesta fall där problemet uppstått på grund av systemkorruption. Du kan ladda ner Reimage Plus genom att klicka här
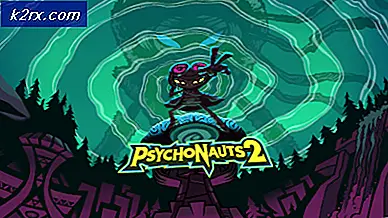
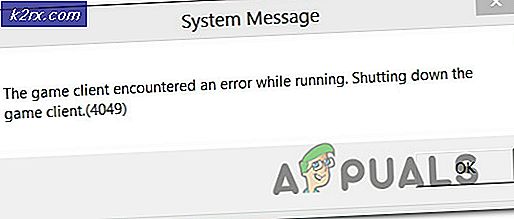

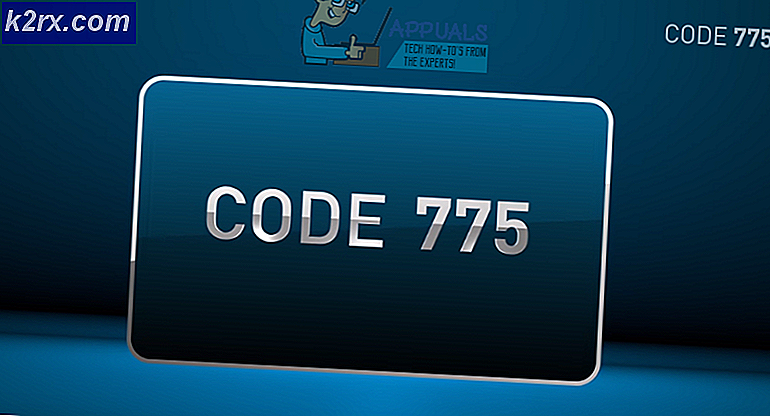
![[Fix] Filer i Windows 10 Komprimerar automatiskt](http://k2rx.com/img/102742/fix-files-in-windows-10-automatically-compressing-102742.png)