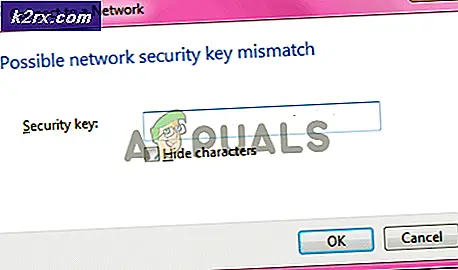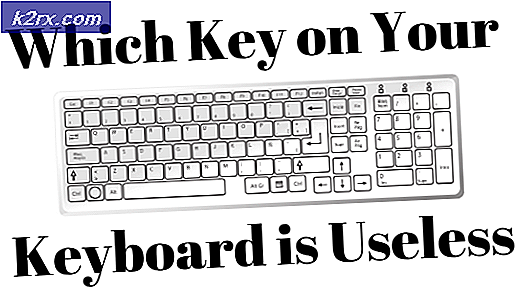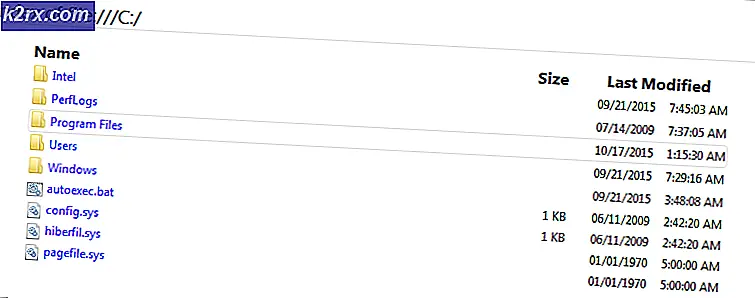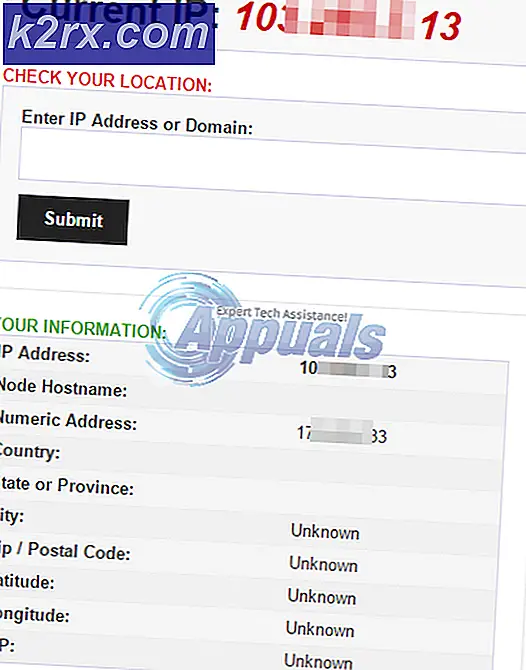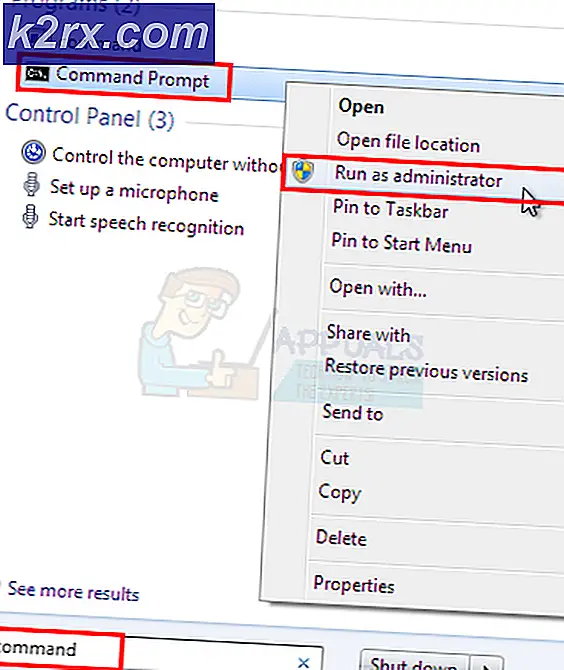Fix: Skrivbordsikoner sparas inte
Vissa människor gillar att omorganisera skrivbordsikonen i ett välkänt eller lättillgängligt arrangemang. Dessa inställningar bör sparas och ikonerna ska vara i samma ordning efter varje omstart av systemet. I vissa fall ombokas ikonerna till sina standardpositioner. Detta är uppenbarligen obekvämt för många användare eftersom de vill att skrivbordsikonen ska vara i en viss plats.
Anledningen till detta problem är relaterat till tillståndsproblem. När du ändrar inställningarna för skrivbordsikonen, ska dessa inställningar sparas. Men om du inte har rätt behörigheter kommer din registernyckel inte att kunna spara dessa nya inställningar. Så, helt enkelt löser problemet med behörigheter löser detta problem. Det här problemet kan också orsakas av en skadlig kod. Detta är inte så vanligt men det är definitivt inte omöjligt. Många malwares är utformade för att ändra registernyckelvärden. Så det kan vara en skadlig kod som skriver över din registernyckel och förhindrar därför att dina inställningar sparas.
- Om dina ikoner omorganiserar sig, även efter en uppdatering på skrivbordet, kan det hända att det finns ett problem med dina inställningar. Se till att skrivbordsinställningarna inte finns på auto-arrangera ikoner. För att göra detta följer du stegen nedan
- Högerklicka på ett tomt utrymme på skrivbordet
- Välj Visa
- Se till att alternativen ordnas automatiskt och Anpassa ikoner till rutnätet är avmarkerat
- När du är klar, kontrollera om ikonerna stannar eller inte.
- En annan sak som är värd att försöka är att ändra din ikons position och sedan uppdatera skrivbordet. Du kan helt enkelt högerklicka på ett tomt utrymme på skrivbordet och välja Uppdatera. En skrivbordsuppdatering låser dina ikoner till sina positioner.
- Det fungerade inte för många användare men några av användarna löste problemet genom att byta från uTorrent till Bittorrent. Så, om du använder uTorrent, försök sedan byta till någon annan torrentklient och kontrollera om det löser problemet.
Metod 1: Ändra registernyckelvärdena
Denna lösning fungerar om registernycklarna ändrats på grund av en skadlig kod. Manuell ändring av data för vissa registernycklar (nedan nämnda) och borttagning av en viss fil för registernycklar kommer sannolikt att lösa problemet. Följ stegen nedan för att tillämpa denna lösning
- Håll Windows-tangenten och tryck på R
- Skriv regedit och tryck på Enter
- Navigera nu till den här platsen i registernyckeln HKEY_CLASSES_ROOT \ CLSID \ {42aedc87-2188-41fd-b9a3-0c966feabec1} \ InProcServer32 . Om du inte har någon aning om hur du navigerar till den här platsen följer du stegen nedan
- Leta upp och dubbelklicka på HKEY_CLASSES_ROOT från den vänstra rutan
- Leta upp och dubbelklicka på CLSID från den vänstra rutan
- Leta upp och dubbelklicka på {42aedc87-2188-41fd-b9a3-0c966feabec1} från vänster ruta
- Leta reda på och välj InProcServer32 från den vänstra rutan
- Dubbelklicka på Standard i den högra rutan
- Ett nytt fönster öppnas. Skriv % SystemRoot% \ system32 \ windows.storage.dll i värddatafektionen och klicka på Ok
- Om du ser ett fel relaterat till tillståndsproblem eller att du inte har behörighet att ändra värdet på dessa nycklar gör du följande
- Högerklicka på InProcServer32 i den vänstra rutan och välj behörigheter
- Klicka på Avancerat
- Klicka på Ändra framför ägarens avsnitt
- Klicka på Avancerat
- Klicka på Sök nu
- Välj administratörer
- Klicka på Ok
- Klicka på Ok igen
- Markera alternativet Byt ägare på underbehållare och objekt
- Markera alternativet Ersätt alla behörighetsuppgifter för barnobjekt med arvliga behörighetsuppgifter från det här objektet
- Klicka på Ok
- Du bör vara tillbaka till tillståndet för InProcServer32-fönstret. Välj Administratörer från avsnittet Grupp eller användarnamn
- Markera Tillåt alternativet framför Full Control
- Klicka på Ok
- Utför nu steg 4-5
- Nu ska du navigera till den här platsen HKEY_CLASSES_ROOT \ Wow6432Node \ CLSID \ {42aedc87-2188-41fd-b9a3-0c966feabec1} \ InProcServer32 i registret. Följ stegen nedan för att navigera till den här platsen
- Leta upp och dubbelklicka på HKEY_CLASSES_ROOT från den vänstra rutan
- Leta upp och dubbelklicka på Wow6432Node från vänstra rutan
- Leta upp och dubbelklicka på CLSID från den vänstra rutan
- Leta upp och dubbelklicka på {42aedc87-2188-41fd-b9a3-0c966feabec1} från vänster ruta
- Leta reda på och välj InProcServer32 från den vänstra rutan
- Dubbelklicka på Standard i den högra rutan
- Ett nytt fönster öppnas. Skriv % SystemRoot% \ system32 \ windows.storage.dll i värddatafektionen och klicka på Ok
- Om du ser ett fel relaterat till tillståndsproblem eller att du inte har behörighet att ändra värdet på dessa nycklar gör du följande
- Högerklicka på InProcServer32 i den vänstra rutan och välj behörigheter
- Klicka på Avancerat
- Klicka på Ändra framför ägarens avsnitt
- Klicka på Avancerat
- Klicka på Sök nu
- Välj administratörer
- Klicka på Ok
- Klicka på Ok igen
- Markera alternativet Byt ägare på underbehållare och objekt
- Markera alternativet Ersätt alla behörighetsuppgifter för barnobjekt med arvliga behörighetsuppgifter från det här objektet
- Klicka på Ok
- Du bör vara tillbaka till tillståndet för InProcServer32-fönstret. Välj Administratörer från avsnittet Grupp eller användarnamn
- Markera Tillåt alternativet framför Full Control
- Klicka på Ok
- Utför nu steg 8-9
- När du är klar naviger du till den här platsen i registerhanteraren HKEY_CURRENT_USER \ Software \ Classes \ CLSID \ {42aedc87-2188-41fd-b9a3-0c966feabec1}. Följ stegen nedan om du inte är säker på hur du navigerar till den här platsen
- Leta upp och dubbelklicka på HKEY_CURRENT_USER i den vänstra rutan
- Leta upp och dubbelklicka på Programvara i den vänstra rutan
- Leta upp och dubbelklicka på klasser från den vänstra rutan
- Leta upp och dubbelklicka på CLSID från den vänstra rutan
- Leta upp och högerklicka på {42aedc87-2188-41fd-b9a3-0c966feabec1} från vänster ruta
- Välj radera och bekräfta eventuella ytterligare instruktioner
Stäng registerredigeraren när du har raderat registernyckeln och du borde vara bra att gå.
Metod 2: Fixa registreringsnycklar
Denna lösning kommer att fungera för de personer som ser detta problem på grund av tillståndsproblem. Som nämnts i början av den här artikeln är den mest troliga orsaken till detta problem bristen på korrekta behörigheter som hindrar att registernycklarna uppdateras. Så följ anvisningarna nedan för att åtgärda behörighetsproblemet.
- Håll Windows-tangenten och tryck på R
- Skriv regedit och tryck på Enter
- Navigera nu till den här platsen i registernyckeln HKEY_CURRENT_USER \ Software \ Microsoft \ Windows \ Shell \ Bags \ 1 \ Desktop . Om du inte har någon aning om hur du navigerar till den här platsen följer du stegen nedan
- Leta upp och dubbelklicka på HKEY_CURRENT_USER i den vänstra rutan
- Leta upp och dubbelklicka på Programvara i den vänstra rutan
- Leta upp och dubbelklicka på Microsoft från den vänstra rutan
- Leta reda på och välj Windows i den vänstra rutan
- Leta reda på och välj Shell från den vänstra rutan
- Leta upp och välj Väskor i den vänstra rutan
- Leta upp och välj 1 från vänstra rutan
- Högerklicka på Skrivbord i den vänstra rutan och välj behörigheter
- Klicka på Avancerat
- Titta på posterna i behörighetsposter Välj en post som har neka i sin Typ- kolumn och klicka på Ta bort
- Upprepa det föregående steget för alla Avvisa poster i avsnittet om behörighet
- Se till att ditt konto har Full Control Leta reda på kontot från avsnittet om behörighet. Om ditt konto inte har full kontroll skrivet i kolumnen Tillgång väljer du din kontoinmatning och klickar på Redigera
- Markera rutan Full Control från det nyöppnade fönstret
- Klicka på Ok
- Klicka på Ok och välj sedan Ok igen
När du är klar ska du vara bra att gå. Ändra ikoninställningarna och det kommer att behållas även efter en omstart.
Metod 3: Ta bort väskor och BagMRU-mappar
Att ta bort väskor och BagMRU-mappar från registret har hjälpt många användare att lösa problemet. Om du tar bort den här mappen kommer dina ikoner till standardinställningar och det kommer troligtvis att lösa problemet för dig.
Här är stegen för att hitta och ta bort väskor och BagMRU-mappar.
- Håll Windows-tangenten och tryck på R
- Skriv regedit och tryck på Enter
- Navigera nu till den här platsen i registernyckeln HKEY_CURRENT_USER \ Software \ Microsoft \ Windows \ Shell . Om du inte har någon aning om hur du navigerar till den här platsen följer du stegen nedan
- Leta upp och dubbelklicka på HKEY_CURRENT_USER i den vänstra rutan
- Leta upp och dubbelklicka på Programvara i den vänstra rutan
- Leta upp och dubbelklicka på Microsoft från den vänstra rutan
- Leta reda på och välj Windows i den vänstra rutan
- Leta upp och dubbelklicka på Shell från den vänstra rutan
- Du borde kunna se flera mappar. Det borde finnas fyra mappar under Shell . Dessa fyra mappar kommer att vara Associations, AttachmentExecute, BagMRU och Bags
- Leta upp och högerklicka på BagMRU . Välj Ta bort och bekräfta eventuella ytterligare instruktioner. Klicka på ja om det frågar om du vill radera undernycklarna eller inte.
- Leta upp och högerklicka på Väskor . Välj Ta bort och bekräfta eventuella ytterligare instruktioner. Klicka på ja om det frågar om du vill radera undernycklarna eller inte.
- Högerklicka på Shell- mappen från den vänstra rutan
- Välj Ny och välj Nyckel
- Namn den här tangenten BagMRU och tryck på Enter
- Högerklicka på Shell- mappen igen
- Välj Ny och välj Nyckel
- Namn på den här knappen Väskor och tryck på Enter
- Stäng registerredigeraren
Du borde vara bra att gå nu. Uppdatera skrivbordet och omordna dina ikoner. Dina ikoner borde vara på samma plats nu.
Metod 4: ESET Antivirus
Det här problemet kan också orsakas av ESET Antivirus. Problemet uppstår när antivirusprogrammet tar bort ett skadligt program / virus från ditt system. I grunden korrumperar denna fel i antivirusprogrammen din ikon och mapp (registret) efter att ha tagit bort en trojan. När inställningarna är korrupta kan du inte fixa dessa inställningar.
Det bästa är att ESET har löst problemet i deras senaste uppdateringar. Så om du har det här antivirusprogrammet och du ser problemet så uppdaterar du antivirusprogrammet igen genom att hämta den senaste installationsprogrammet från deras hemsida.
PRO TIPS: Om problemet är med din dator eller en bärbar dator, bör du försöka använda Reimage Plus-programvaran som kan skanna förvaret och ersätta korrupta och saknade filer. Detta fungerar i de flesta fall där problemet uppstått på grund av systemkorruption. Du kan ladda ner Reimage Plus genom att klicka här