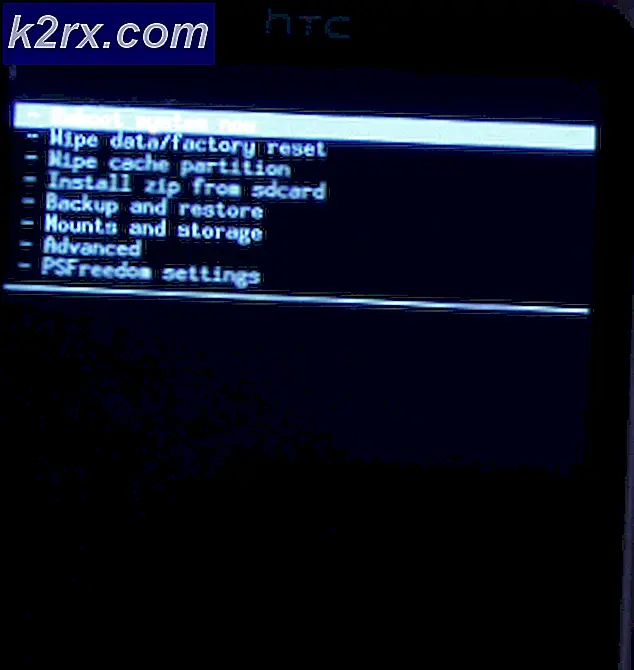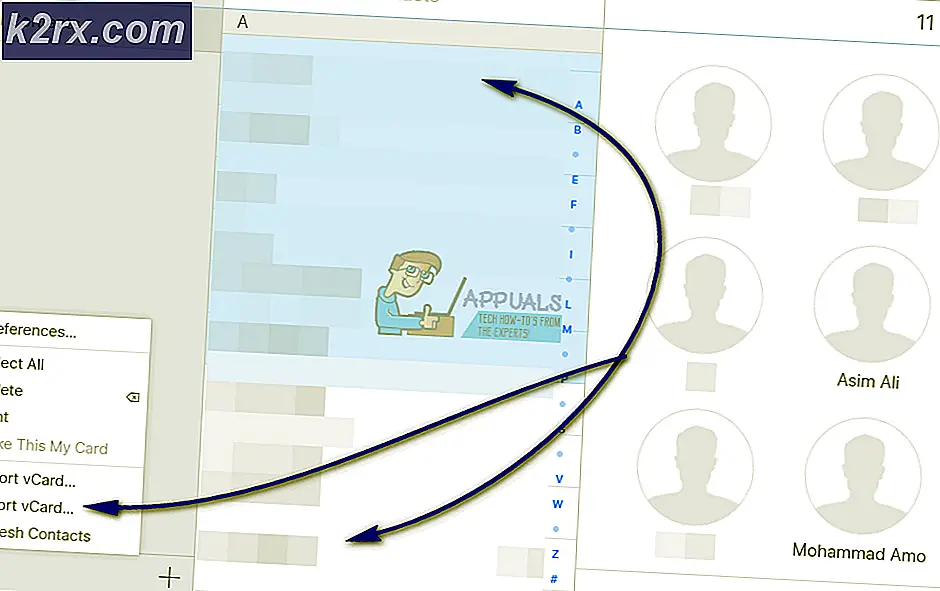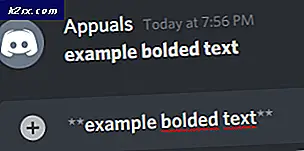Hur löser jag ett eventuellt fel i nätverkssäkerhetsnyckeln?
”Nätverkssäkerhetsnyckelfel”Felmeddelande visas när användare har skrivit in lösenordet för att ansluta till sitt trådlösa nätverk. Detta problem är ofta relaterat till ett enda trådlöst nätverk och det är vanligtvis ett hemnätverk som användare har skapat. Även om det här meddelandet anger att användare har angett fel lösenord hävdar användare som har upplevt detta problem att lösenordet är 100% korrekt. Online-forskning tyder på att problemet oftast uppstår i Windows 7.
Lyckligtvis kunde många användare som påverkades av detta problem lösa det tillräckligt enkelt. De har lagt upp sina lösningar online och vi har beslutat att inkludera dem i den här artikeln med steg-för-steg-instruktioner. Följ dem nedan och problemet ska vara borta på nolltid!
Det finns många metoder som är kända för att lösa problemet tillräckligt enkelt. Vi har skapat den här artikeln där du kan se steg-för-steg-instruktioner för dessa metoder och vi garanterar att problemet försvinner på nolltid!
Vad orsakar felaktigt fel i nätverkssäkerhetsnyckeln i Windows?
Det finns inte många kända orsaker till detta problem och det är inte riktigt väl dokumenterat heller. Vi kunde dock skapa en kortlista med orsaker baserat på feedback från användare och olika faktorer som kan orsaka sådana anslutningsproblem i Windows. Se till att du tittar på stegen nedan!
Lösning 1: Ändra typen av protokoll som används
Det är ofta så att Windows på något sätt lyckas lagra lösenordet korrekt men det använder fel typ av protokoll eller kryptering. Till exempel väljs WEP framför WPA eller så används WPA istället för WPA2. Det förekommer också med krypteringar som används. TKIP ställs ofta in istället för AES. Detta kan lösas ganska enkelt så se till att du följer stegen nedan!
- Först och främst måste du öppna Nätverks-och delningscenter. Öppna Kontrollpanel genom att använda Windows-tangent + R tangentkombination. Detta öppnar Springa dialogruta. Skriv “kontrollera.exe”Eller”kontrollpanel”I rutan och klicka på OK knapp.
- Du kan också öppna Start meny och skriv helt enkelt Kontrollpanel. Vänsterklicka på det första resultatet som dyker upp för att öppna det. I det övre högra hörnet av kontrollpanelfönstret klickar du på Visa av och ställ in den på Kategori.
- Vänsterklicka för att öppna Nätverk och internet När du väl är inne, vänsterklicka för att öppna Nätverks-och delningscenter. Vänsterklicka på Hantera trådlösa nätverk från vänster navigeringsmeny för att öppna denna uppsättning inställningar.
- Leta reda på posten för det problematiska nätverket i listan som kommer att visas, vänsterklicka för att välja den och kontrollera dess Säkerhetstyp. Det kommer att visas i informationsfältet nedan. Klicka på Avlägsna från menyn ovan för att glömma detta nätverk.
- Klicka därefter på Lägg till på menyn och välj Skapa en nätverksprofil manuellt alternativ från nästa fönster som kommer att visas.
- Se till att du anger rätt i det nya fönstret Nätverksnamn. Under Säkerhetstyp försök ändra det från föregående värde. Om det var WEP, försök WPA eller försök WPA2-Personal om den tidigare posten var WEP. Prova flera kombinationer.
- Ange rätt Säkerhetsnyckel. Se till att du avmarkerar rutan bredvid Dölj tecken för att se om lösenordet verkligen är korrekt. Se till att Starta den här anslutningen automatiskt kryssrutan är markerad och att Krypteringstyp är satt till AES.
- Klicka på Nästa och följ resten av instruktionerna innan du avslutar processen. Kontrollera om du nu är korrekt ansluten till det önskade nätverket!
Lösning 2: Inaktivera ditt antivirusverktyg från tredje part
Antivirusverktyg från tredje part är en vanlig skyldig till detta problem. De kan ofta störa anslutningsprotokoll och vi rekommenderar starkt att du försöker inaktivera dem ett tag för att se om problemet kvarstår. Om problemet fortsätter att visas kan du behöva avinstallera det och välja ett annat säkerhetsalternativ.
- Först måste du inaktivera ditt antivirusverktyg från tredje part. Processen kommer att skilja sig mycket beroende på vilket antivirusprogram du har installerat. Se dock till att du dubbelklickar för att öppna den och kolla in dess inställningar för att hitta alternativet.
- Om problemet upphör att visas efteråt är antivirusverktyget skyldigt och ditt enda hopp om att lösa problemet är att avinstallera det. Detta kan göras ganska enkelt.
- Öppna Kontrollpanel genom att använda Windows-tangent + R tangentkombination. Detta öppnar dialogrutan Kör. Skriv “kontrollera.exe”Eller”kontrollpanel”I rutan och klicka på OK knapp.
- Om du använder Windows 10 kan du också använda Windows Key + I tangentkombination för att öppna inställningar Inställningar kan också nås i Start meny vid sin nedre vänstra del som en kuggar ikon.
- I det övre högra hörnet av kontrollpanelfönstret klickar du på Visa av och ställ in den på Kategori. Vänsterklicka för att öppna Avinstallera ett program post under Program
- I appen Inställningar klickar du helt enkelt på Appar avsnitt för att öppna listan över alla appar och program som är installerade på din dator.
- Inuti Inställningar eller Kontrollpanelen, se till att du bläddrar tills du hittar ditt antivirusprogram, vänsterklicka för att välja det och klicka på Avinstallera knappen som kommer att visas. Se till att du följer instruktionerna som kommer att visas på skärmen för att avinstallera den helt.
- Försök att ansluta till det problematiska nätverket för att se om felmeddelandet "Nätverkssäkerhetsnyckel-oöverensstämmelse" visas efter att du försökt ansluta!
Ta också en titt på hur du inaktiverar ditt antivirusprogram om den här metoden inte fungerar för dig.
Lösning 3: Installera om dina trådlösa drivrutiner
Om din dator har en gammal trådlös drivrutin installerad (eller standarddrivrutinen för Windows) kanske den saknar kompatibilitet med nyare typer av protokoll och krypteringar. Detta är ett stort problem och du bör överväga att lösa det så snart som möjligt eftersom du inte kan ansluta till många trådlösa nätverk. Följ stegen nedan för att uppdatera dina trådlösa drivrutiner!
- Först och främst måste du öppna Enhetshanteraren på din dator. Använd Windows-tangent + R-tangentkombination för att öppna Springa Skriv “devmgmt.msc”I rutan för att öppna Enhetshanteraren. Du kan också söka efter den i Start meny.
- När den öppnas, leta reda på din trådlösa nätverksenhet inuti Nätverkskort Klicka på pilen bredvid den för att expandera det här avsnittet, högerklicka på enheten och välj Avinstallera enheten alternativ från snabbmenyn som kommer att visas.
- Bekräfta eventuella dialogmeddelanden som kan visas för att bekräfta ditt val. Klicka därefter på Handling alternativ från menyraden ovan och klicka Sök efter maskinvaruändringar.
- När Windows har upptäckt att du har avinstallerat en trådlös enhet fortsätter den med att ladda ner och installera den senaste tillgängliga drivrutinen. Vänta tills processen har slutförts och kontrollera om felmeddelandet "Nätverkssäkerhetsnyckelfel" fortfarande visas när du försöker ansluta till det problematiska nätverket.
Lösning 4: Ändra säkerhetstypen i din router
Det är möjligt att dina drivrutiner eller ditt system helt enkelt inte accepterar det gamla WEP-protokollet för säkerhetskoder och du kan behöva byta till WPA eller WPA2 i routerns inställningar. Tyvärr måste du ha direkt tillgång till din router för att denna metod ska vara möjlig. Detta gör den här metoden endast lämplig för hemnätverk. Kolla in stegen nedan!
- Du måste logga in på din router först. Dessa steg skiljer sig från en router till en annan och vi rekommenderar starkt att du utför en Google Sök för din router. Du kan också besöka vår artikel för mer info!
- När du har loggat in måste du hitta uppsättningen trådlösa säkerhetsinställningar. Alternativets namn skiljer sig från en router till en annan men det är ofta ganska lätt att hitta det.
- Ändra Säkerhetsläge eller Säkerhetstyp alternativ till WPA / WPA2-Personal och skriv in det nya lösenordet du ska använda. Spara ändringarna och kontrollera om problemet fortfarande visas.
Lösning 5: Prova flera användbara kommandon
Det finns flera användbara kommandon som kan användas för att återställa och uppdatera dina IP-inställningar. Dessa kommandon kan användas för att lösa en mängd olika nätverksinställningar, inklusive detta specifika problem. Se till att du följer stegen nedan för att testa dessa metoder!
- Öppna Springa genom att trycka på Windows-tangent + R samtidigt. Skriv in rutan ”cmd”För att öppna Kommandotolken. Se till att du använder Ctrl + Skift + Enter tangentkombination för att öppna en administrativ kommandotolk.
- Du kan också söka efter kommandotolken i Start meny. Högerklicka på det första resultatet som kommer att visas och välj Kör som administratör alternativ från snabbmenyn som kommer att visas.
- När fönstret Kommandotolken öppnas, se till att du skriver in kommandona som visas nedan och trycker på Retur efter var och en!
ipconfig / släpp ipconfig / förnya
- Starta om din dator och kontrollera om samma problem fortfarande visas efter att du försökt ansluta till ditt trådlösa nätverk!