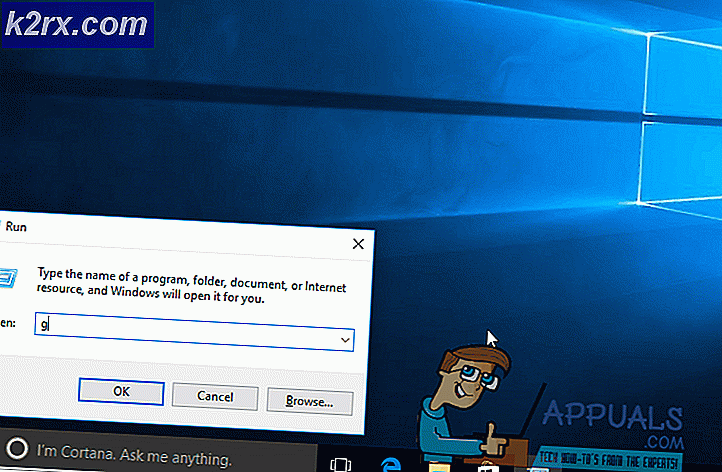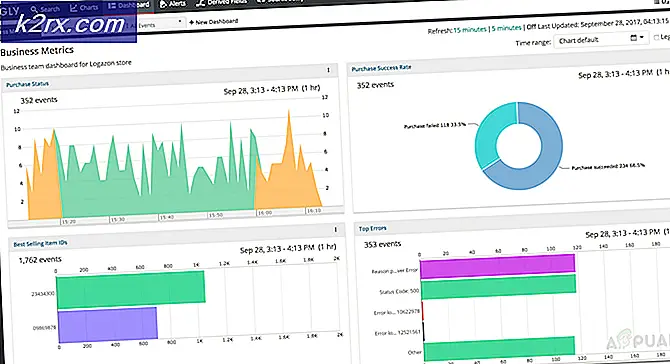Exportera och importera virtuella maskiner i Hyper-V 2019
Tillbaka i augusti 2019 skrev vi fyra artiklar som förklarar proceduren för installation av Hyper-V 2019, konfigurering och distribution av den virtuella maskinen. Om du har missat dessa artiklar kan du läsa dem på länkarna nedan:
Del 1: Hur installerar jag Hyper-V 2019 Server Core?
Del 2: Hyper-V 2019 Core Server - Initial Configuration
Del 3: Hyper-V 2019 Core Remote Management
Del 4: Skapa din första virtuella maskin i Hyper-V 2019
I den här artikeln kommer vi att prata om att exportera och importera den virtuella maskinen från en till en annan Hyper-V 2019-server. Vi exporterar och importerar virtuell maskin, konfigurationsfiler, kontrollpunkter och smart personsökningsfil.
För att visa hur man gör det använder vi två Hyper-V 2019-instanser som är värd på olika fysiska servermodeller och olika hårdvarukonfigurationer. Men det är inte ett problem så snart importerad virtuell maskin har tillräckligt med resurser för att köra operativsystem, appar och tjänster.
Det finns två sätt att ansluta till Hyper-V 2019-värden. Vi kan göra det på distans från Windows 10 Pro eller Enterprise-maskin eller för att ansluta direkt till Hyper-V 2019-servern (om du inte använder Core Server). Om du vill ansluta till Hyper-V-servern från din Windows 10 Pro eller Enterprise-maskin, följ instruktionerna i artikeln Del 3: Hyper-V 2019 Core Remote Management. I vårt fall kommer vi att ansluta till Hyper-V på distans från Windows 10 Pro-maskinen.
Denna artikel har två delar. Den första delen inkluderar export av den virtuella maskinen och den andra delen inkluderar import av den virtuella maskinen. Så, låt oss börja med den första delen.
- Logga in din Windows 10-maskin
- Vänsterklicka på Start meny och sök efter Hyper-V Manager
- Klicka på Hyper-V Manager
- Välj din till vänster Hyper-V-server
- Välj den virtuella maskinen som du vill exportera
- Högerklicka på den virtuella maskinen och klicka sedan på Exportera
- Klick Bläddra för att hitta en plats där du vill exportera din virtuella maskin och klicka sedan på Exportera. Du kan exportera den till lokal disk, extern disk eller delad lagring. I vårt fall exporterar vi till delat nätverkslagring. ”Fil server" är namnet på vår filserver.
- Vänta tills Hyper-V har exporterat den virtuella maskinen till en vald lagringsplats.
- Grattis. Du har exporterat virtuell maskin.
I det andra steget importerar vi den virtuella maskinen till en tom Hyper-V-server. Om du har exporterat virtuell maskin till lokal disk eller extern disk måste du göra den tillgänglig på destinationsservern. Eftersom vi exporterade virtuella maskiner till delat nätverkslagring behöver vi inte göra något förutom att lägga till en rätt nätverksväg. Följ instruktionerna nedan.
- Ansluta till Windows 10 Pro-maskinen
- Öppna Hyper-V Manager som förklarats i föregående del
- Välj din destination på vänster sida Hyper-V-server
- Högerklicka på Hyper-V-servern och klicka sedan på Importera virtuell maskin ...
- Under Innan du börjar klick Nästa
- Under Leta upp mapp klick Bläddra och lägg till platsväg där du exporterade din virtuella maskin. I vårt fall är det nätverksdelning \ fileserver \ Exporterad VM: er \ Win Srv 2019.
- Under Välj virtuell maskin, välj virtuell maskin och klicka Nästa
- Under Välj Importtyp välj vilken typ av import du vill använda och klicka sedan på Nästa. Det finns tre importtyper inklusive:
- Registrera den virtuella maskinen på plats (använd befintligt unikt ID)
- Återställ den virtuella maskinen (använd befintligt unikt ID)
- Kopiera den virtuella maskinen (Skapa ett nytt unikt ID)
I vårt fall importerar vi den virtuella maskinen av skapa ett nytt unikt ID.
- Vänta tills Hyper-V laddar konfigurationen av den virtuella maskinen.
- Under Välj destination välj den mapp där du vill lagra dina virtuella maskinfiler. Du kan välja olika platser för olika filer inklusive:
- Konfigurationsfil för virtuell maskin
- Kontrollpunkt butik
- Smart Paging-mapp
Som standard lagrar Microsoft all data i C: \ ProgramData \ Microsoft \ Microsoft \ Hyper-V, men du kan ändra det om du behöver det. Välj om du vill ändra lagringsplatser Förvara den virtuella maskinen på en annan plats och ändra sedan platsvägar.
I vårt fall kommer vi att välja standardplatser och klicka sedan på Nästa.
- Under Välj mappar för att lagra virtuell hårddisk välj platsen där du vill lagra den importerade virtuella maskinen och klicka sedan på Nästa. I vårt fall kommer vi att behålla standardplatsvägen: C: \ Användare \ Offentliga \ Dokument \ Hyper-V \ Virtuella hårddiskar \.
- Om du har flera kontrollpunkter måste du ange den virtuella växeln som ska användas på destinations-Hyper-V-servern. Under Anslut nätverk välj lämplig nätverksanslutning. Eftersom vi har flera kontrollpunkter på den importerade virtuella maskinen måste vi ange en virtuell switch som används när kontrollpunkten skapades. Du kan se ett fel som säger Det gick inte att hitta Ethernet-switch "LAN": En exporterad virtuell maskin har använt en nätverksadapter som kallas “LAN”. Den adaptern finns inte på destinations Hyper-V-servern. Vi skulle behöva skapa samma eller liknande adapter. Det beror på de nödvändiga nätverksinställningarna. I vårt exempel väljer vi “Standard omkopplare”Och klicka sedan på Nästa.
- Upprepa samma för alla kontrollpunkter och klicka sedan Eftersom vi har tre kontrollpunkter måste vi göra det för dem alla.
- Under Sammanfattning, kontrollera om alla inställningar är korrekta och klicka sedan på Avsluta
- Vänta tills Hyper-V kopierar virtuella maskinfiler
- Högerklicka på den importerade virtuella maskinen och klicka sedan på Start
- Grattis. Du har importerat virtuell maskin framgångsrikt.