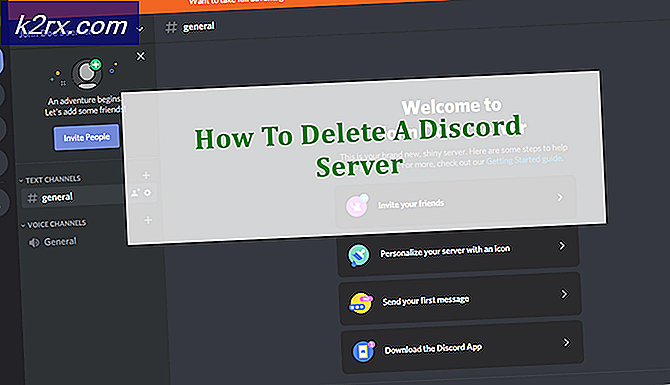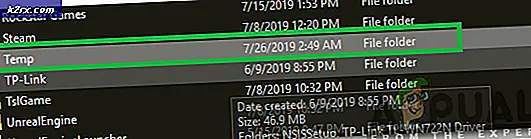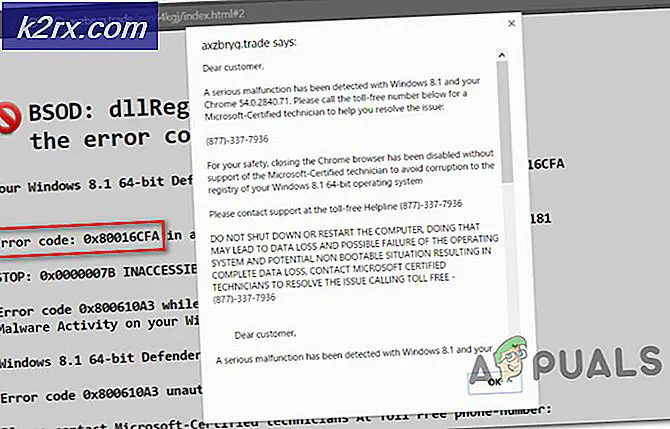Fix: Destiny Error Code Boar
Om du för närvarande får Boar-felkoden kan du förlora anslutning till PlayStation Network eller Xbox Live beroende på vilken konsol du spelar på. Dessutom orsakas felet ibland av en uppdatering som är pausad eller avbruten av en användare som förmodligen ger några buggfixar som då inträffar efter att uppdateringen inte har installerats.
Oavsett vad som orsakade Boar-felkoden på din dator, se till att du följer lösningarna nedan för att kontrollera precis vad som kan ha gått fel och agera följaktligen för att förhindra att felet uppstår någonsin igen.
Lösning 1: Installera pågående uppdateringar på konsolen
Om det finns några uppdateringar som väntar på att installeras på konsolen, se till att du installerar dem och försök att köra Destiny igen eftersom vissa användare hävdade att de hittade en väntande uppdatering efter att felkoden startat inträffat. Efter att ha installerat det framgångsrikt hävdade de att spelet började springa normalt igen.
Innan du börjar är det lämpligt att rensa cacheminnet genom att helt och hållet starta om Xbox One eller PS4. Du kan få reda på hur du gör det genom att besöka öde felkod termite och kontrollera under avsnittet Starta om konsolen.
Xbox One-användare:
- Tryck på Xbox-logotypen på din kontroller för att öppna guiden.
- Navigera till Inställningar >> Alla inställningar >> System >> Uppdateringar.
- Kontrollera om det finns några pågående uppdateringar under Konsoluppdatering tillgänglig. Om det finns en startad uppdateringsprocess, se till att du återupptar den och vara tålmodig eftersom användarna har rapporterat att uppdateringarna vanligtvis tar ett tag även om de är små i storlek.
När uppdateringen har installerats, kontrollera att spelet är uppdaterat helt genom att kolla under dess inställningar på Xbox One-konsolen.
- Sätt på Xbox One-systemet och logga in på önskad Xbox-profil.
- Tryck på vänster på D-Pad och navigera till menyn Inställningar. Leta reda på alternativet Alla inställningar och klicka på det.
- Navigera till Power och Startup menyn och klicka på Power Mode och Startup alternativ.
- Välj alternativet Håll min konsol, spel och appar uppdaterade.
Om du har problem med att aktivera alternativet ovan eller om du helt enkelt inte kan hålla dina spel automatiskt uppdaterade på grund av olika anledningar, kan du också manuellt uppdatera Destiny i några enkla steg:
- Sätt på Xbox One-systemet och logga in på önskad Xbox-profil.
- På Xbox Start-menyn väljer du Mina spel och Apps och navigerar till avsnittet Uppdateringar på menyn.
- Välj Destiny och välj sedan Uppdatera. Du kan följa nedladdningsprocessen i menyn Queue i menyn.
PlayStation 4-användare:
- Klicka på PlayStation-knappen för att navigera till funktionsskärmen och öppna sedan Inställningar >> Systemprogramvaruuppdatering.
- Ditt system kontrollerar automatiskt Internet för att se om du har den senaste versionen av systemprogramvaran. Om det finns en uppdateringsfil för en senare version laddas den ner till systemet. När nedladdningen är klar ska ett meddelande visas i skärmens övre vänstra hörn.
- Navigera tillbaka till funktionsskärmen och välj Meddelanden >> Nedladdningar. Följ anvisningarna som visas på skärmen för att slutföra installationen.
Du kan också uppdatera PlayStation om du för närvarande har problem med nätverket på din PS4 med en dator och en USB-lagringsenhet.
- Slå på datorn och skapa en mapp som heter PS4. Öppna den mappen och skapa en annan mapp som heter UPDATE.
- Hämta uppdateringsfilen för din PS4 från PlayStations officiella hemsida och flytta den till den UPDATE-mapp du just skapat. Namn filen PS4UPDATE.PUP. Du kan hämta den senaste uppdateringsfilen genom att navigera till den här platsen.
- Flytta hela PS4-mappen du skapade på datorn till rotmappen på den USB-lagringsenhet du äger. Se till att du har minst 320 MB ledig plats på USB-enheten. Anslut USB-enheten till din PlayStation 4.
- Sätt på din PS4, klicka på PlayStation-knappen för att navigera till funktionsskärmen och öppna Inställningar >> Systemprogramvaruuppdatering.
- PS4 ska automatiskt identifiera uppdateringsfilerna om du har namngivit mappar och filer korrekt. Följ bara anvisningarna på skärmen för att fortsätta. Om filen inte känns igen, kontrollera om du har namngivit och placerat mapparna korrekt i föregående steg.
När du har uppdaterat din PS4 till den senaste versionen är det dags att faktiskt uppdatera spelet själv helt. PlayStation 4 uppdaterar spel automatiskt som standard, men det är också ganska möjligt att det har funnits ett fel där spelet inte uppdaterades korrekt.
- Öppna huvudmenyn i PlayStation 4 och använd vänster tumstick för att navigera till Destiny eller Destiny 2 (beroende på vilket spel som orsakar problemet).
- När du har valt och markerat Destiny trycker du på alternativknappen på din kontroller och väljer alternativet Kontrollera efter uppdatering som dyker upp.
- Om det verkligen finns en uppdatering tillgänglig för ditt spel får du följande meddelande:
En uppdateringsfil för den här applikationen är tillgänglig.
- Du kommer att bli uppmanad att gå till nedladdningsskärmen så klicka på X-knappen och du kan följa uppdateringens framsteg om det finns en uppdatering tillgänglig. Välj Destiny genom att klicka på X-knappen och bekräfta ditt beslut att verkligen uppdatera spelet.
Lösning 2: En lösning för PlayStation-användare
Denna lösning kunde hjälpa PlayStation-användare och dess syfte är helt enkelt att använda ett annat konto för att bara ladda ner uppdateringen och byta tillbaka till ditt ursprungliga konto innan spelet startas. Det kan ta lite tid eftersom du måste skapa ett konto, byta konton etc. men det är ganska värt det eftersom det hjälpte många människor att hantera felkoden.
Först av allt måste du ta bort Destiny's speldata från din konsol. Oroa dig inte, eftersom borttagning av detta inte kommer att göra att du förlorar dina framsteg eller liknande eftersom din information är knuten direkt till ditt konto. Processen är något annorlunda för PlayStation 3 och PlayStation 4-användare, så följ stegen i enlighet med detta.
Playstation 3:
- Från PlayStation 3-hemmenyn, navigera till Spel> Speldataverktyg. Se till att du väljer Game Data Utility. Välj inte Saved Data Utility, eftersom detta kommer att radera alla dina sparade spelfiler.
- Leta reda på speldatainställningsfilen (dvs. namnet på ett visst spel du spelat) du vill radera. Tryck på triangelknappen och välj Ta bort. Tryck på X-knappen för att bekräfta raderingen. Detta tar bort fildatafilen för den valda titeln du har valt.
- Du kommer att bli ombedd att installera om den här speldatabasfilen om du vill spela det här spelet igen. ominstallationen kan ta flera minuter.
Playstation 4:
- Navigera till Inställningar >> Programhanterad datahantering >> Ta bort.
- Välj Destiny eller Destiny 2 i enlighet med detta och placera kontroller bredvid de typer av data du vill bli av med.
- Välj Radera och klicka på OK för att bekräfta ditt beslut.
Nu är det dags att skapa ett annat PSN-konto och en ny användare på konsolen. Det enda du behöver ta hand om är att platsen och adressen till det nya kontot matchar spelets region eftersom du inte kommer att kunna använda den annars.
- Starta din PS4 och navigera till Ny användare >> Skapa en användare eller användare 1 på PlayStation Inloggningsskärmen.
- Detta borde skapa den lokala användaren på PS4 själv, inte ett PSN-konto.
- Välj Nästa >> Nytt till PlayStation Network? Skapa ett konto> Registrera dig nu.
- Om du väljer Skip kan du välja avatar och namn för din lokala användare och spela offline direkt. Gå till din avatar på PS4-startskärmen för att registrera dig för PSN senare.
- Om det här är första gången du använder den här PS4, går du till User 1s profil på PS4-startskärmen och anger dina detaljer och inställningar och väljer Nästa på varje skärm.
- Om du är under 18 när du anger din födelsedag skapar du en lokal användare för offline-spel och du måste be en vuxen att godkänna kontot senare.
- Ge inte ett tidigare födelsedatum eftersom det strider mot PSNs användarvillkor för att ge falsk information.
- Om du är över 18 år och vill använda ditt kredit- eller betalkort på PlayStation Store, se till att adressen du anger här matchar din kortets faktureringsadress.
- Se till att du har tillgång till e-postadressen du anger eftersom du måste verifiera den.
- Skapa ett online-ID och ange ditt för- och efternamn. Ditt online-ID är ditt offentligt synliga namn som andra användare på PSN kommer att se.
- Välj inställningarna Delning, Vänner och Meddelanden (tre skärmar). Dessa är endast för ditt konto. De påverkar inte vad andra användare på PS4 kommer att se.
- Om du är under 18, slutar kontot skapa här och du kan antingen fråga en vuxen om att logga in med sitt konto för att tillåta PSN-åtkomst eller spela offline tills de gör det.
- Kontrollera din e-postadress och klicka på verifieringslänken. Om du inte fick ett e-postkonto för verifieringskontroll, kontrollera spam och skräpmappar.
- Om du fortfarande inte kan hitta den, välj Hjälp för att ändra din e-postadress eller fråga oss om att skicka e-postadressen igen. Välj Logga in med Facebook för att länka dina PSN- och Facebook-konton eller Gör det här senare.
Du måste välja det här kontot nästa gång du startar konsolen så fortsätt och gör det.
- Starta Destiny medan du är inloggad med detta falska konto och starta den uppdaterade uppdateringen som orsakar Boar-felkoden.
- När nedladdningen avslutas, avsluta spelet och logga in på ditt ursprungliga PSN-konto. Prova att springa igen och kontrollera om det fungerar.
PRO TIPS: Om problemet är med din dator eller en bärbar dator, bör du försöka använda Reimage Plus-programvaran som kan skanna förvaret och ersätta korrupta och saknade filer. Detta fungerar i de flesta fall där problemet uppstått på grund av systemkorruption. Du kan ladda ner Reimage Plus genom att klicka här