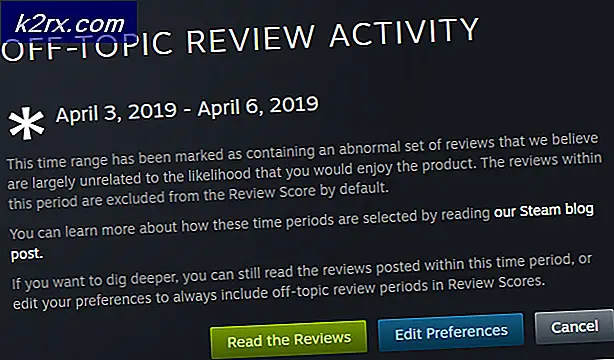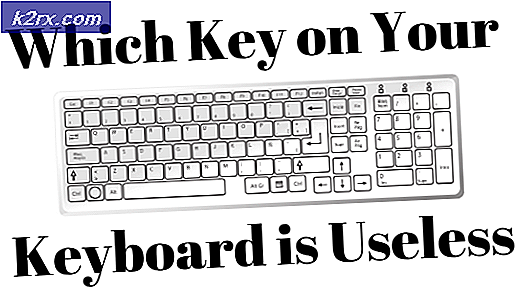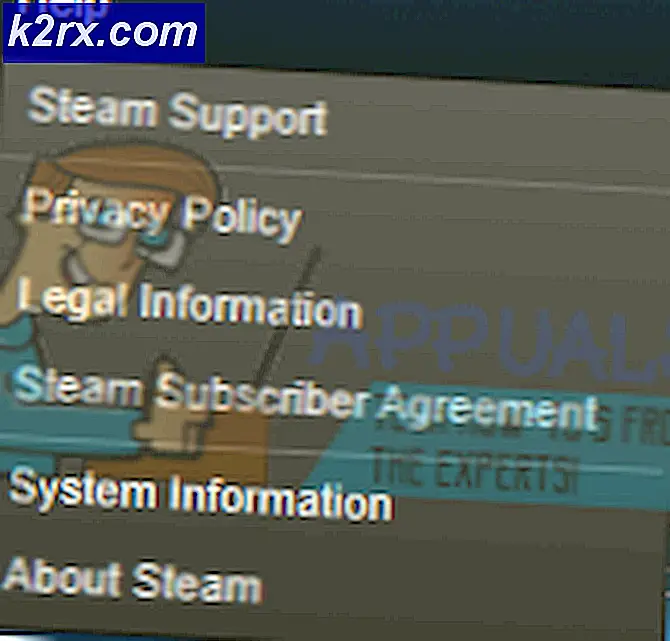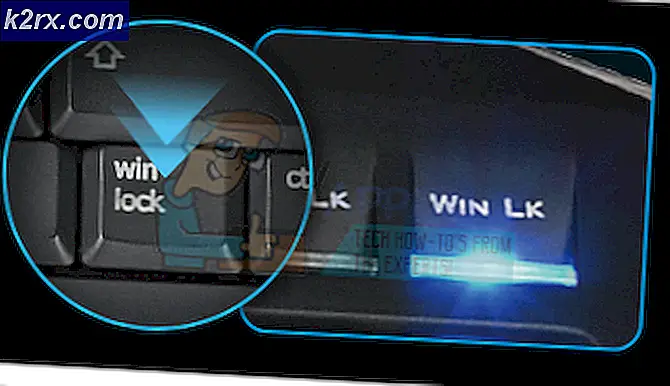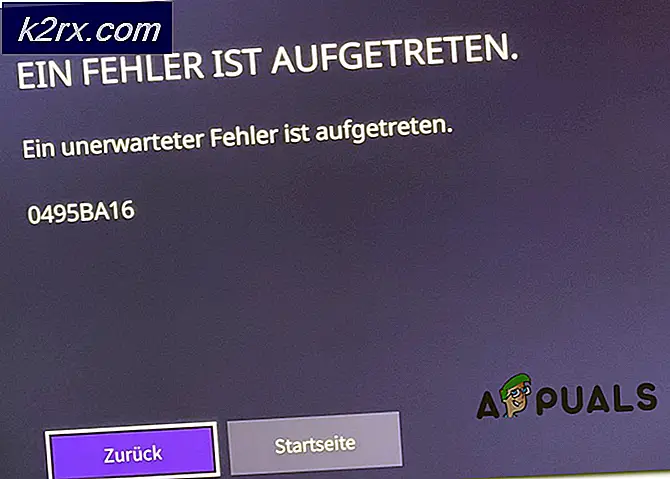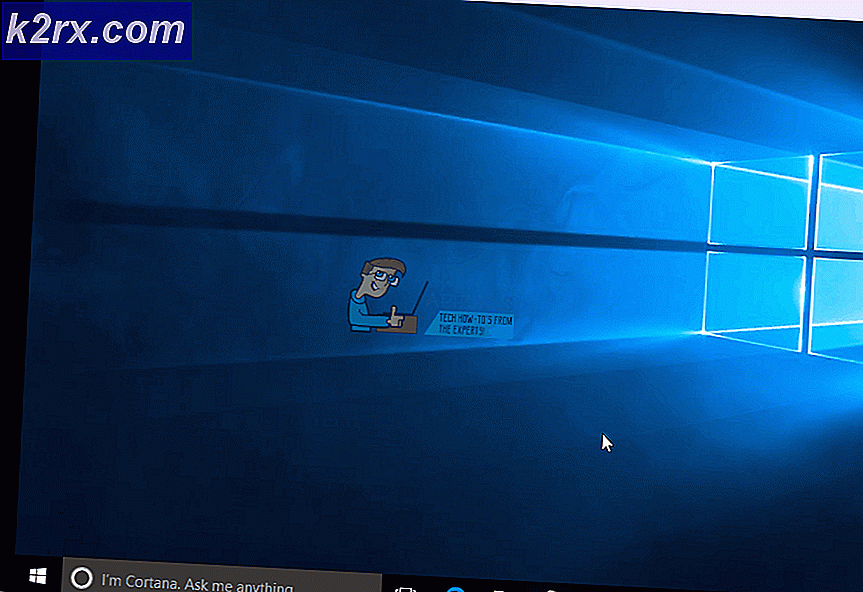Hur du löser Windows Defender-felkod 0x80016CFA
Vissa Windows-användare har nått oss med frågor efter att ha sett konstanta popup-fönster medFelkod: 0x80016CFAnär de försöker öppna en ny sida i sin webbläsare. Detta bekräftas att det händer med Edge, Internet Explorer Opera, Chrome och några andra webbläsare från tredje part.
Om du ser sådana pop-ups när du öppnar din standardwebbläsare är din dator troligen infekterad med ett adware-program som effektivt har kapat din webbläsare. I de flesta fall är detta möjligt genom en webbläsarkapare med smeknamnet Rogue.Tech-Support-Scam av säkerhetsforskare.
Detta är en del av en teknisk support bluffutformad för att bedra användaren genom att övertyga dem att ringa ett avgiftsfritt assistansnummer för att få support. Men när de gör det hälsas de av individer som hävdar att de representerar Microsoft som kommer att försöka extrahera pengar.
Det här är en väl orkestrerad bluff, inte ett faktiskt felmeddelande, så om du ser detta felmeddelande i din webbläsare, Ring INTE avgiftsassistansnumret.
Vad du bör göra istället är att följa en serie instruktioner för att ta bort denna adware från din dator för att förhindra popup-fönstren igen. Det finns flera olika tillvägagångssätt som du kan ta för att lösa detta, beroende på vilken mängd skadlig programvara du stöter på.
Troligtvis har du tillåtit det skadliga programmet att infektera din dator efter att ha klickat på en länk eller efter att ha öppnat en e-postbilaga.
Nedan hittar du en lista med steg som gör att du kan hantera denna falska Felkod: 0x80016CFA:
STEG 1: Avinstallera Parent's skadliga app (om tillämpligt)
Om denna adware kom in i ditt system efter att du laddat ner och installerat en PUP (potentiellt oönskat program) bör du börja med att avinstallera programmet från Program och filer. Det här steget är avgörande om du har att göra med programbaserad adware eftersom de flesta av dem har möjlighet att återinfektera webbläsare även efter att du har rensat den skadliga koden från din webbläsare.
Notera: Beroende på vilken mängd adware du har kontrakterat kanske det här steget inte är tillämpligt eftersom popup-bluffen är rotad i din webbläsares tillfälliga mapp. Om du inte lyckas hitta ett misstänkt program i listan över installerade applikationer, gå direkt till STEG 2.
Följ instruktionerna nedan för att avinstallera det skadliga programmet:
- Tryck Windows-tangent + R att öppna upp en Springa dialog ruta. Skriv sedan 'Appwiz.cpl' inuti textrutan och tryck Stiga på för att öppna upp Program och funktioner meny.
- När du väl är inne i Program och funktioner , bläddra ner genom listan över installerade program och leta efter en misstänkt namngiven post. I de flesta fall kan du se vilken som är det skadliga programmet genom att markera Utgivare. Om utgivaren saknas och du inte känner igen programmet kan du bli av med det genom att högerklicka på det och välja Avinstallera från snabbmenyn.
- Inom avinstallationsskärmen följer du anvisningarna på skärmen för att slutföra avinstallationen, startar sedan om datorn och väntar på nästa start.
STEG 2: Ta bort webbläsarkaparen
När du har avinstallerat det misstänkta programmet är nästa steg att rensa det skadliga från din webbläsare. Beroende på vilken mängd skadlig programvara du har att göra med är koden som utlöser popup-fönstret antingen rotad i ett tillägg som du kanske vill installera eller så finns det i en tillfällig fil som för närvarande cachas.
På grund av detta bör borttagning av webbläsarkaparen vara en tvåstegsprocess:
- Steg 1 - Avinstallera den problematiska tillägget
- Steg 2 - Rensa cachade filer i din webbläsare
Här är några steg-för-steg-instruktioner som ska vägleda dig genom denna process:
- Gå till åtgärdsfältet i din webbläsare och leta efter ett alternativ märkt Tillägg eller tillägg. När du är inne, leta efter tillägg som du inte känner igen och klicka på Ta bort-knappen för att bli av med dem.
Notera: Dessa steg är endast informativa eftersom skärmarna du ser kommer att variera beroende på vilken webbläsare du använder.
- Rensa därefter webbläsarens cache och se till att du blir av med både cookies och cachemappen. Här är några steg-för-steg-instruktioner som hjälper dig att göra detta i alla populära webbläsare.
- Starta om datorn och gå ner till sista steget nedan.
STEG 3: Djupskanning med Malwarebytes
När du väl har tagit bort spår av adware från din webbläsare är det sista steget att se till att du rensar eventuella kvarvarande filer av adware så att det inte kan återinfektera ditt system.
Det finns flera verktyg som kan hjälpa dig att göra detta, men vi rekommenderar Malwarebytes. Detta är en kraftfull on-demand-skanner som är känd för att ta bort majoriteten av skadlig kod, adware och skadlig kod som kan ha infekterat din webbläsare.
Om du bestämmer dig för att använda detta verktyg, se till att gå till den djupa genomsökningen istället för den snabba för att förbättra omfattningen av proceduren. Det tar längre tid, men resultaten är bättre.
När vi skriver den här artikeln är funktionen för djupskanning fortfarande tillgänglig med den gratis versionen av programmet. Här är några steg-för-steg-instruktioner för nedladdning, installation och körning av en djupskanning med Malwarebytes.
När skanningen är klar, starta om datorn en sista gång och se öppna samma webbläsare som tidigare utlöste Felkod: 0x80016CFA.Du borde inte ha samma problem igen.