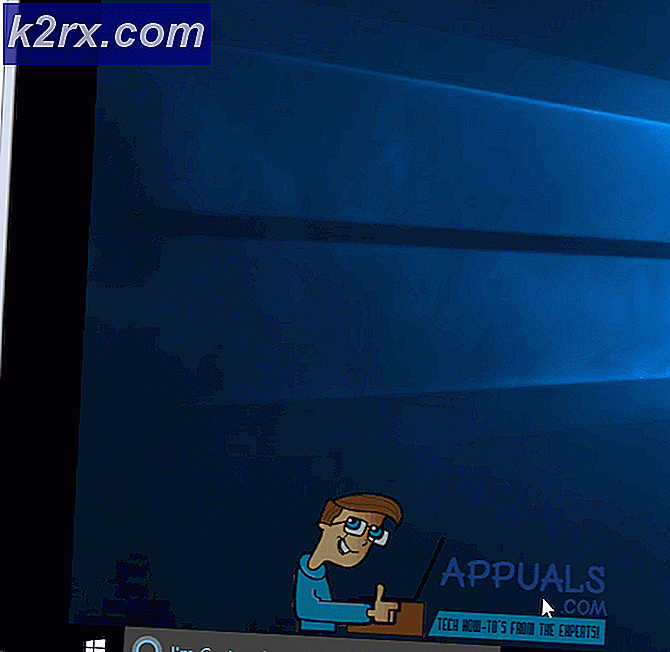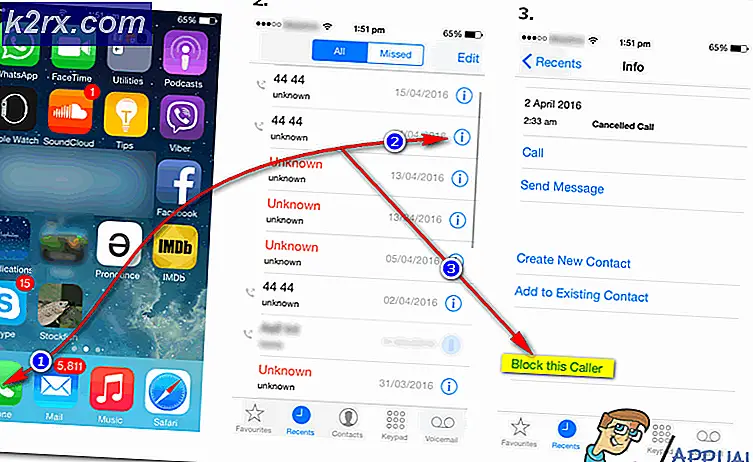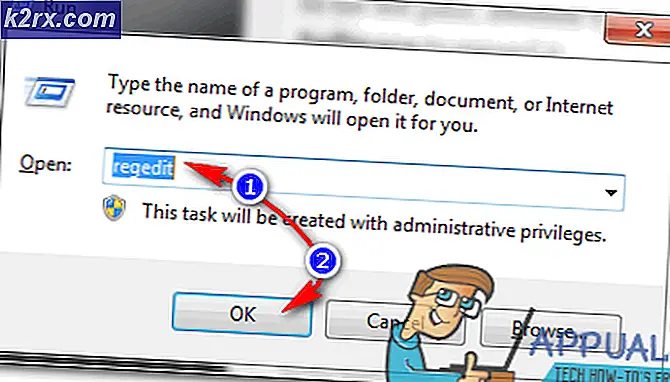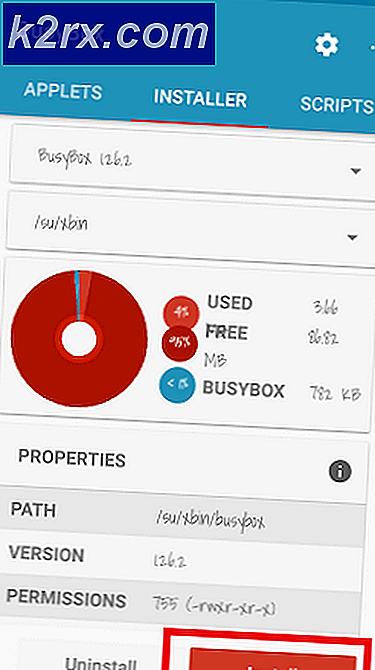Hur lägger jag till eller tar bort favoritfältet i Microsoft Edge?
Favoritfältet är ett verktygsfält i Microsoft Edge och ligger under adressfältet. Den används för att visa favoritwebbplatserna som du har bokmärkt i din Microsoft Edge-webbläsare. Användare kan besöka de bokmärkta webbplatserna med ett enda klick. Som standard visas favoritfältet när användaren öppnar en ny flik. Du kan dock också dölja det här verktygsfältet från en annan användare. Det här verktygsfältet kan inaktiveras genom tillfälliga och permanenta metoder. I den här artikeln visar vi alla tillgängliga metoder genom vilka du kan lägga till eller ta bort det här verktygsfältet i din Microsoft Edge-webbläsare.
Lägga till eller ta bort favoritfältet i Microsoft Edge
Inställningen för äldre Microsoft Edge och nya Microsoft Edge kommer att vara annorlunda. Vi använder den nya krombaserade Microsoft Edge i den här artikeln. I metoderna nedan kommer vi mestadels att ta bort / dölja favoritfältet i steg. Du kan dock också använda dessa steg för att lägga till / visa favoritfältet i din webbläsare.
Metod 1: Använda webbläsaralternativen
Den första vanligaste metoden och standardmetoden använder webbläsarens inställningar för det här verktygsfältet. Microsoft Edge tillåter användare att dölja eller visa favoritfältet enligt deras behov. Det finns flera olika sätt att göra detta i webbläsaren. Vi har inkluderat alla möjliga steg genom vilka du kan lägga till eller ta bort favoritfältet.
Notera: Du kan också välja andra alternativ (alltid eller endast på nya flikar) i stegen enligt dina krav.
- Öppna Microsoft Edge webbläsare med hjälp av genvägen eller via Windows sökfunktion.
- Det enklaste sättet att Dölj eller show Favoritfältet är med hjälp av kortkommandon. Du kan trycka på Ctrl + Skift + B att växla mellan visa alltid eller visa aldrig.
- Detta kan också göras via menyn Favoritlista. Du kan Högerklicka på favoritfält och välj Visa favoritfält> Aldrig alternativ.
- Ett annat sätt är att klicka på favoritfältikon i verktygsfält. Klicka på Fler alternativ (tre prickar) och välj Hantera favoriter alternativ. Klicka nu på Visa favoritfältet alternativet högst upp och välj Aldrig alternativ.
- Det sista inuti webbläsaren är att använda webbläsarens inställningar. Klicka på Inställningar och mer (tre punkter) längst upp till höger och välj inställningar.
- Klicka nu på Utseende i den vänstra rutan och ändra sedan Visa favoritfältet alternativ till Aldrig.
Metod 2: Använda Local Group Policy Editor
Group Policy Editor är en Windows-funktion som låter användare konfigurera de viktiga inställningarna på sin dator. Genom att använda denna metod kan användare inaktivera favoritfältet och inställningarna relaterade till det i webbläsaren. Standardanvändare kommer inte att kunna lägga till favoritfältet tillbaka till sin webbläsare.
Om du redan har policyinställningen tillgänglig i “Användarkonfiguration \ Administrativa mallar \ Windows-komponenter \ Microsoft Edge \”Eller”Datorkonfiguration \ Administrativa mallar \ Windows-komponenter \ Microsoft Edge \“, Använd sedan det och hoppa över nedladdningen av nya policyfiler.
Denna metod kan dock inte användas i Windows 10 Home-utgåvor. Grupprincipredigeraren är inte tillgänglig i Windows Home-operativsystem.
- Besök Microsoft-webbplatsen, välj versionsinformation för Microsoft Edge och klicka på FÅ POLITIKFILER till ladda ner de senaste policyfilerna.
- Extrahera den nedladdade filen till en mapp med WinRAR-applikationen.
- Öppna mappen och navigera till “MicrosoftEdgePolicyTemplates \ windows \ admx”Plats.
- Nu kopiera den “msedge.admx”Och”msedge.adml”Filer och klistra dem i ”C: \ Windows \ PolicyDefinitions" mapp.
Notera: Språkfilen ska kopieras till språkmappen.
- Se till att omstart systemet för att se de nya inställningarna i Group Policy Editor.
- Håll Windows och tryck på R för att öppna Springa dialogrutan för kommandot. Skriv nu “gpedit.msc”Och tryck på Stiga på för att öppna Lokal grupppolicyredaktör.
- Navigera till följande inställning i fönstret Local Group Policy Editor:
Datorkonfiguration \ Administrativa mallar \ Microsoft Edge
- Dubbelklicka på inställningen ”Aktivera favoritfältet”Och det öppnas i ett annat fönster. Ändra nu växlingsalternativet från Inte konfigurerad till Inaktiverad.
- Klicka på Tillämpa och Ok för att spara ändringarna. Detta inaktiverar favoritfältet i Microsoft Edge.
- Du kan alltid Gör det möjligt tillbaka det genom att ändra växlingsalternativet till Inte konfigurerad eller Aktiverad.
Metod 3: Använda registerredigeraren
Registerredigeraren är ett annat administrationsverktyg som hjälper till att konfigurera systemets låga nivåinställningar. Detta är den alternativa metoden till redigeraren för grupprinciper. Om du redan har använt redigeraren för grupprincip uppdateras registerredigeraren automatiskt och värdet finns redan. Om du använder den här metoden direkt måste du skapa den saknade nyckeln / värdet för att den här inställningen ska fungera. Följ stegen nedan för att lägga till eller ta bort favoritfältet i Microsoft Edge-webbläsaren.
- tryck på Windows + R nyckel- på tangentbordet för att öppna Springa dialog. Skriv nu “regedit”Och tryck på Stiga på för att öppna Registerredigerare. Om du uppmanas av UAC (Användarkontokontroll) och välj sedan Ja alternativ.
- I fönstret Registerredigerare måste du navigera till följande sökväg:
HKEY_LOCAL_MACHINE \ SOFTWARE \ Policies \ Microsoft \ Edge
- Om Kant nyckel saknas, skapa den genom att högerklicka på Microsoft och välj Ny> Nyckel alternativ. Byt namn på nyckeln som “Kant“.
- Högerklicka på den högra rutan och välj Nytt> DWORD (32-bitars) värde alternativ. Byt namn på detta värde som “FavoritesBarEnabled“.
- Öppna värdet genom att dubbelklicka på det och ändra värdedata till 0.
- När du är klar med dessa steg, se till att du omstart systemet för att tillämpa ändringarna. Detta inaktiverar favoritfältet i Microsoft Edge.
- Du kan också Gör det möjligt det tillbaka av avlägsnande värdet eller ändra värdedata till 1.