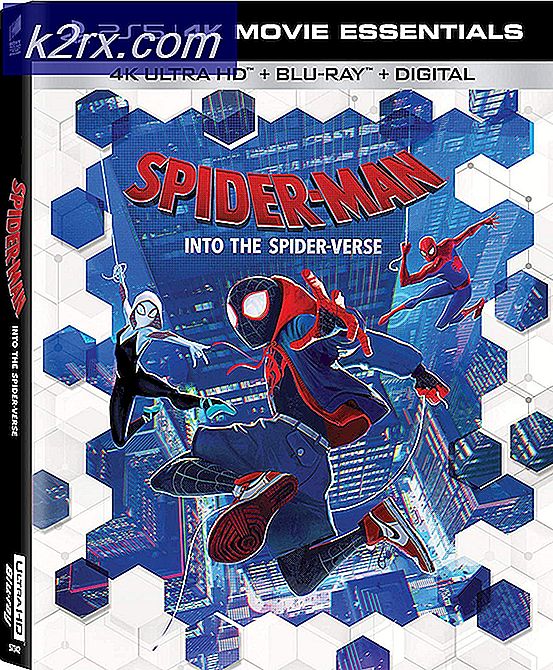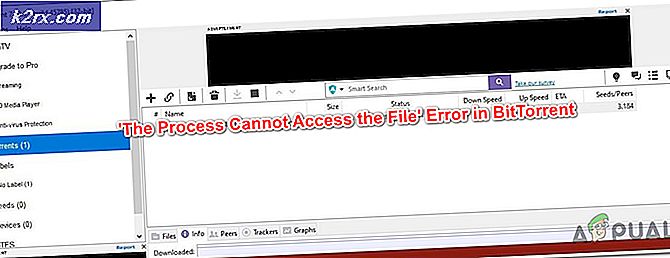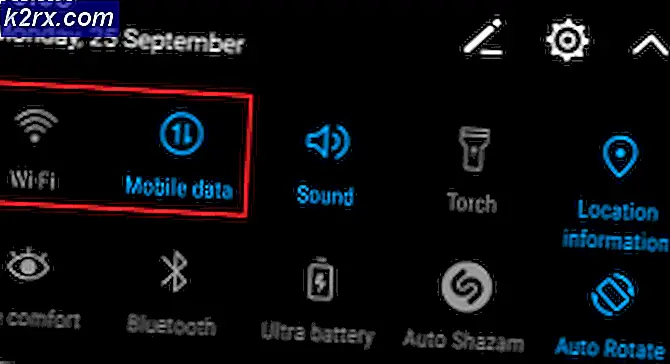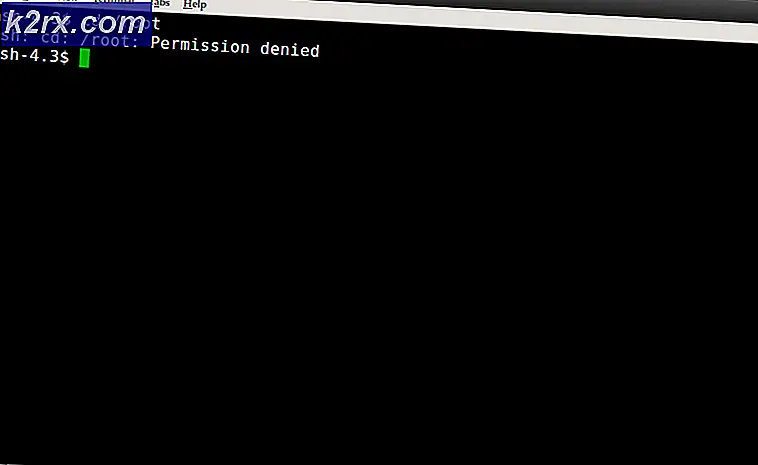Fix: Destiny Error Code Marionberry
Destiny är ett rollspel för multiplayeraktioner som utvecklats för Xbox och PlayStation med ett ton skottelement med första person bakat in i det. Destiny har varit ett av de mest spelade multiplayer-spelen någonsin sedan det släpptes tillbaka 2014. Som sagt tidigare är Destiny ett multiplayer-spel - Destiny kräver att spelare ska anslutas till internet för att kunna njuta av multiplayer spektrum av spelet. En serie av Destiny-spelare har rapporterat att se felkoden Marionberry när de startar Destiny och försöker logga in. Vissa spelare som drabbats av detta problem kan inte ens komma till Destiny's karaktärsvalskärm och är i stället bara fasta med felkoden Marionberry. Felkod Marionberry kommer med ett felmeddelande som läser:
Kunde inte ansluta till Destiny-servrarna. Vänligen försök igen senare. För mer information, besök help.bungie.net och sök efter felkod: marionberry
Okej så här är vad felmeddelandet berättar om felkoden Marionberry: felkoden orsakades av att din konsol inte kunde ansluta till Destiny-servrar. Det betyder att den skyldige antingen är en del av din internetanslutning eller Destiny-servrarna själva. Följande är de absolut mest effektiva lösningarna som du kan använda för att bli av med felkod Marionberry och logga in och spela Destiny online:
Lösning 1: Strömcykel både din konsol och din router / modem
Ditt modem / router ansvarar för hela ditt internetnät, så strömkörning både det och din spelkonsol borde eliminera eventuella tillfälliga hinder som på något sätt orsakade att du fick se felkoden Marionberry varje gång du försökte spela Destiny online. För att strömma din spelkonsol och router måste du:
- Stäng öde .
- Stäng av din PlayStation eller Xbox.
- Stäng av alla delar av ditt internetnätverk som är anslutet till ett vägguttag (din router, modem och andra enheter i nätverket).
- Vänta i 60 sekunder.
- En efter en, sätt på alla delar av ditt internetnät som börjar med ditt modem (eller din router, om du inte har ett modem).
- När du har ditt Internet-nätverk säkerhetskopierat, aktivera din PlayStation eller Xbox.
- Starta Destiny och försök att komma online för att se om problemet har lösts eller inte.
Lösning 2: Ändra din spelkonsols DNS
Din Internetleverantörs DNS kan också leda till felkoden Marionberry när du försöker komma online på Destiny. Om så är fallet bör du bara ändra din spelkonsols DNS till en annan, så att du kan logga in, backa på nätet och sparka rumpan. I nästan alla fall fungerar Googles DNS som en charm och klarar av att bli av med problemet. För att ändra din spelkonsols DNS måste du:
PRO TIPS: Om problemet är med din dator eller en bärbar dator, bör du försöka använda Reimage Plus-programvaran som kan skanna förvaret och ersätta korrupta och saknade filer. Detta fungerar i de flesta fall där problemet uppstått på grund av systemkorruption. Du kan ladda ner Reimage Plus genom att klicka härPå PlayStation 4:
- Gå till Inställningar > Nätverk .
- Välj Konfigurera internetanslutning .
- Välj Wi-Fi eller LAN beroende på vilken typ av anslutning din PS4 använder för att ansluta till internet.
- Välj Anpassad .
- Ställ in IP-adressinställningarna på Automatisk, DHCP- värdnamnet Ange inte DNS-inställningar till manuellt, Primär DNS till 8.8.8, Sekundär DNS till 8.8.4.4, MTU-inställningar till Automatisk och Proxyserver för Använd inte .
- Spara de ändringar du har gjort.
- Starta om din PS4.
- Kontrollera om problemet har uppstått när konsolen startas upp eller inte.
På Xbox One:
- Navigera till konsolens startsida.
- Tryck på menyknappen på din kontroller.
- Välj Inställningar .
- Välj nätverk .
- Välj Avancerade inställningar .
- Markera och välj DNS-inställningar .
- Byt ut vad som helst i din spelkonsols Primär DNS- fält med 8.8.8 och vad som helst i sitt sekundära DNS- fält med 8.8.4.4 .
- Spara ändringarna och starta om konsolen.
- Kontrollera om problemet har uppstått när konsolen startas upp eller inte.
Obs! Om Google-DNS visar sig, av någon anledning, inte fungerar för dig, kan du helt enkelt använda OpenDNS istället. Den primära DNS för OpenDNS är 208.67.222.222, och den sekundära DNS för OpenDNS är 208.67.220.220 .
Lösning 3: Vänta ut stormen
Om varken lösning 1 eller lösning 2 fungerade för dig, är chansen att problemet helt enkelt inte är i slutet och Destiny-servrar är helt enkelt nere för hela eller en del av spelets spelarbas för tillfället. En utmärkt indikator på detta skulle vara om du inte kan få online medan du spelar andra titlar än Destiny på spelkonsolen. Om det visar sig att du får felkoden Marionberry helt enkelt för att Destiny-servrarna är nere, allt du verkligen kan göra är tålmodigt vänta på att servrarna kommer tillbaka igen så att du kan hoppa tillbaka till handling och spela lite Destiny.
PRO TIPS: Om problemet är med din dator eller en bärbar dator, bör du försöka använda Reimage Plus-programvaran som kan skanna förvaret och ersätta korrupta och saknade filer. Detta fungerar i de flesta fall där problemet uppstått på grund av systemkorruption. Du kan ladda ner Reimage Plus genom att klicka här