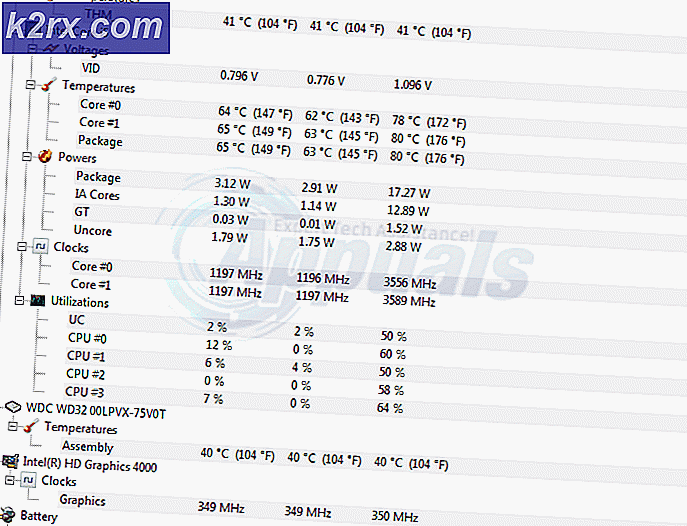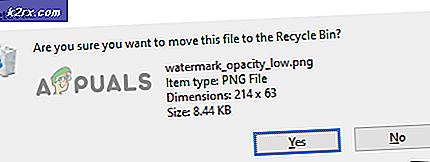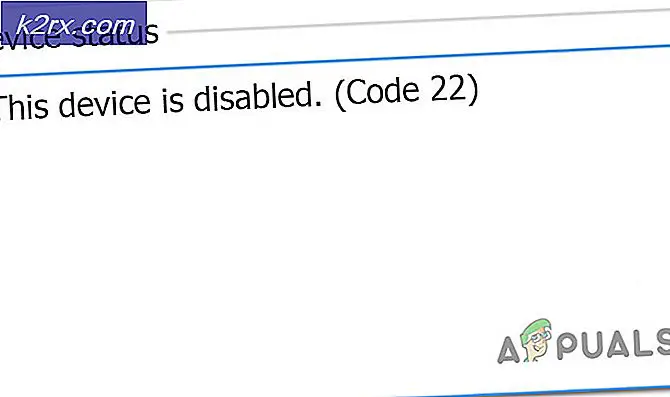Fix: Enheten inte migrerad
Om du är en Windows-användare och du nyligen uppgraderat till Windows 10 kan du kanske se felet Enhet inte migrerat. Det här felet visas inte på din skärm som vanliga fel, men det är en händelse som du kan se från enhetshanteraren. Om du uppgraderar till Windows 10 eller uppdaterar Windows 10 och en eller flera av dina enheter, fungerar inte följande: Håll Windows-tangenten och tryck på R> Skriv devmgmt.msc och tryck på Enter> Leta reda på enheten som inte är ' t fungerar och dubbelklicka på det> Välj fliken Evenemang. Här ska du se händelsen som heter Enheten inte migrerad. Om du ser detta felmeddelande i händelselistan kan du inte använda den problematiska enheten.
Vi är inte säkra på exakt orsaken till problemet eftersom Microsoft-tjänstemän inte har lämnat någon officiell förklaring till detta problem. Men den mest troliga orsaken är kompatibilitetsproblemen med Windows 10-uppgraderingen. Det är anledningen till att felet uppstår när du uppgraderar till Windows 10 eller installerar en senaste uppdatering. Enhetsinställningarna ändras och förhindrar korrekt användning av enheten med Windows 10 eller drivrutinerna är inkompatibla eller helt enkelt korrupta. Det finns några saker du kan göra för att lösa detta problem som anges nedan.
Obs! Enheten som inte migreras kan hända för en rad enheter, inklusive mus, tangentbord, ljudenheter, Bluetooth etc. Metoderna nedan är tillämpliga för alla enheter.
Metod 1: Avinstallera drivrutinen
Din första inställning bör vara att avinstallera drivrutinen och installera den igen. Det fina med detta är att det vanligtvis är ett utropstecken med problematiska förare. Så, om det finns ett problem med drivrutinerna så vet du säkert. Dessutom tar det några minuter att avinstallera drivrutinen.
Så här är stegen för avinstallation och ominstallation av drivrutinen
- Håll Windows-tangenten och tryck på R
- Skriv devmgmt.msc och tryck på Enter
- Leta reda på problematiken, högerklicka och välj Avinstallera . Bekräfta eventuella ytterligare instruktioner
- När du är klar klickar du på Åtgärd från menyraden och väljer Skanna efter hårdvaruändringar
Detta borde troligen lösa problemet för dig. Men om det inte gör det, gå vidare till nästa metod
PRO TIPS: Om problemet är med din dator eller en bärbar dator, bör du försöka använda Reimage Plus-programvaran som kan skanna förvaret och ersätta korrupta och saknade filer. Detta fungerar i de flesta fall där problemet uppstått på grund av systemkorruption. Du kan ladda ner Reimage Plus genom att klicka härMetod 2: Installera drivrutinen i kompatibilitetsläge
Om den första metoden inte fungerade måste du få den senaste drivrutinen för din enhet (se till att de är kompatibla med Windows 10) och installera drivrutinen i kompatibilitetsläget.
Gå till din tillverkares webbplats och hämta de senaste drivrutinerna för din enhet. När du är klar gör du följande
- Navigera till den plats där du hämtade den senaste drivrutinen
- Högerklicka på din drivrutins installationsfil och välj Egenskaper
- Välj fliken Kompatibilitet
- Markera alternativet som säger Kör detta i kompatibilitetsläget för
- Välj Windows 8 i rullgardinsmenyn
- Klicka på Apply och välj Ok
- Installera nu drivrutinerna genom att dubbelklicka på installationsfilen
När du har gjort det, kontrollera om det löser problemet.
Metod 3: Ladda optimerade standardinställningar
Om de två ovanstående metoderna inte fungerade så är det dags att dyka in i BIOS-inställningarna. Ja, det finns ett alternativ som heter Load Optimized Default som har löst problemet för många användare. Det här alternativet återställer i grunden ditt BIOS till standardinställningarna.
Obs! Om du har överklockat datorn kan det här skapa några problem för dig. Du måste göra några andra ändringar och underklocka systemet för att det ska fungera korrekt. Detta är bara för att ge dig en heads up, fortsätt på egen risk.
- Slå på datorn
- När tillverkarens logotyp visas, tryck på F1 eller Del eller F10 . Du kommer också att se knappen som nämns på skärmen också. Knappen du trycker på för att öppna BIOS beror på tillverkaren så att den varierar från dator till dator
- Du borde vara i BIOS-inställningarna. Om du inte befinner dig i BIOS ser du förmodligen ett alternativ som heter BIOS-meny eller BIOS-inställningar eller en variation av det. Flytta piltangenterna för att navigera till det alternativet och tryck på Enter för att välja det.
- En gång i BIOS letar du efter alternativet Ladda inställningsinställningar, Felsäker standardinställningar eller Alternativ för laddningsoptimering. Namnet kan variera något beroende på tillverkningen men du kommer att kunna känna igen det. Dessa inställningar kan vara på fliken Avsluta eller på BIOS huvudsida. Använd piltangenterna för att navigera och tryck på Enter för att välja ett alternativ.
- När du har hittat det här alternativet markerar du det och trycker på Enter. Bekräfta eventuella ytterligare anbud och du borde vara bra att gå.
Metod 4: Kontrollera systemfiler
Att kontrollera systemfiler för fel och fixa dessa fel kan också fungera till din fördel. Detta har potential att lösa problemet eftersom en korrupt systemfil kan orsaka detta fel. Så, att fixa dina systemfiler kommer sannolikt att bli av med problemet.
Vi har redan en artikel med detaljerade instruktioner om hur du kontrollerar och fixar dina systemfiler. Klicka här och följ anvisningarna från artikeln.
PRO TIPS: Om problemet är med din dator eller en bärbar dator, bör du försöka använda Reimage Plus-programvaran som kan skanna förvaret och ersätta korrupta och saknade filer. Detta fungerar i de flesta fall där problemet uppstått på grund av systemkorruption. Du kan ladda ner Reimage Plus genom att klicka här