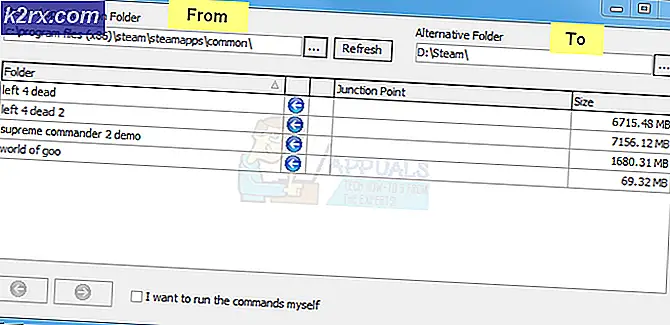Så här fixar du "Enheten är inaktiverad (kod 22)"
Vissa Windows-användare stöter på ”Den här enheten är inaktiverad. (Kod 22) ” fel när de använder Enhetshanteraren eller Tjänsteprogrammet för att kontrollera status för en enhet som inte verkar fungera korrekt. Det här problemet bekräftas att det förekommer i flera Windows-versioner och det beror inte enbart på att den anslutna enheten är inaktiverad inuti Enhetshanteraren.
Efter att ha undersökt just detta problem visar det sig att det finns flera olika orsaker som kan tvinga den här felkoden att visas. Här är en lista över potentiella synder som kan vara ansvariga för problemet:
Nu när du känner till alla potentiella synder som kan orsaka problemet, här är en lista över potentiella korrigeringar som andra drabbade användare har använt för att lösa problemet ”Den här enheten är inaktiverad. (Kod 22) ” fel:
Metod 1: Aktivera tjänsten i Enhetshanteraren
Naturligtvis är den mest uppenbara lösningen för just detta problem att helt enkelt använda Enhetshanteraren för att återaktivera enheten. Det här kan verka som den enda lösningen för ”Den här enheten är inaktiverad. (Kod 22) ” fel, men i verkligheten är det inte.
Tänk på att detta bara fungerar så länge som den bakomliggande orsaken till problemet är en manuell användarinteraktion som tidigare har inaktiverat enheten (eller en optimeringsapp gjorde det åt dig).
Om detta scenario är tillämpligt kan du åtgärda problemet genom att öppna Enhetshanteraren och aktivera enheten via den allmänna fliken. Följ instruktionerna nedan för att göra detta:
- Tryck Windows-tangent + R att öppna upp en Springa dialog ruta. Skriv in textrutan 'Devmgmt.msc' och tryck Stiga på att öppna upp Enhetshanteraren.
- När du väl är inne Enhetshanteraren, bläddra ner genom listan över enheter och leta reda på listan som utlöser ”Den här enheten är inaktiverad. (Kod 22) ” fel.
- När du lyckas hitta den, högerklicka på den och välj Egenskaper från snabbmenyn.
- När du väl är inne i Egenskaper klicka på skärmen Allmän och klicka sedan på Aktivera enhet (under Enhets status låda).
- Vid Felsökningsguiden, Klicka på Nästa menyn och vänta sedan på att enheten ska aktiveras.
- Starta om datorn och vänta tills nästa start är klar. När datorn har startats upp igen, kontrollera om enhetens status finns igen och se om problemet nu är löst.
Om tvångsåteraktiveringen inte har gjort enheten ”Den här enheten är inaktiverad. (Kod 22) ” fel går bort, gå ner till nästa möjliga korrigering nedan för ett annat sätt att lösa problemet.
Metod 2: Uppdatera enhetsdrivrutinen
En annan vanlig skyldig som kan utlösa detta fel är en föråldrad drivrutin som Windows vägrar att använda. I det här fallet kan du få problemet löst genom att tvinga Device Manager-verktyget att uppdatera den aktuella drivrutinen till den senaste versionen som din Windows-version är okej med.
Om du inte kan hantera ”Den här enheten är inaktiverad. (Kod 22) ” ett fel genom att helt enkelt återaktivera tjänsten, bör du försöka uppdatera drivrutinen och se om problemet försvinner på egen hand.
Om detta scenario är tillämpligt i din nuvarande situation, följ instruktionerna nedan för att uppdatera den problematiska drivrutinen via Enhetshanteraren:
- Tryck Windows-tangent + R att öppna upp en Springa dialog ruta. Skriv sedan 'Devmgmt.msc' inuti textrutan och tryck sedan på Stiga på att öppna Enhetshanteraren.
- Inuti Enhetshanteraren, rulla ner genom listan över enheter och högerklicka på listan som visar detta fel. Klicka sedan på från snabbmenyn som just dykt upp Egenskaper från snabbmenyn.
- När du väl är inne i Egenskaper skärm, öppna Förare fliken från menyn högst upp och klicka sedan påUppdatera drivrutinenknapp.
- När du kommer till nästa skärm klickar du påSök automatiskt efter uppdaterad drivrutinsprogramvara.
- När du har gjort det, vänta tills den första skanningen är klar. Om en ny drivrutinsversion hittas följer du anvisningarna på skärmen för att installera den nyare drivrutinsversionen på din dator.
- Starta om datorn och se om problemet är löst när din dator startar upp igen.
Om du fortfarande ser ”Den här enheten är inaktiverad. (Kod 22) ” felet även efter uppdatering av drivrutinen för den aktuella enheten, gå ner till metod 3.
Metod 3: Köra tillämplig felsökare
Om ingen av metoderna ovan har fungerat för dig är det möjligt att du har att göra med en enhet som har fastnat i ett limbo-tillstånd (den är varken inaktiverad eller aktiverad). Lyckligtvis åtgärdas detta problem av Microsoft med många automatiska korrigeringar som kan distribueras via olika felsökare som görs tillgängliga i ditt operativsystem.
Om den här metoden är tillämplig för din nuvarande situation kan du kanske ta itu med ”Den här enheten är inaktiverad. (Kod 22) ”ett fel genom att köra den inbyggda Felsökare det är tillämpligt på den enhet du har.
Flera drabbade användare som också står inför detta problem har bekräftat att körning av Felsökare tillämplig på den typ av enhet som visar 22-felkoden tillät dem att distribuera en fix som löste problemet och tillät tjänsten att köras.
Om du inte har provat detta ännu, följ instruktionerna nedan för att köra Windows felsökare som är mest utrustad för att hantera denna fråga:
- Tryck Windows-tangent + R att öppna upp en Springa dialog ruta. Skriv sedan 'kontrollera' inuti textrutan och tryck Stiga på för att öppna upp Klassisk kontrollpanel gränssnitt.
- När du väl är inne i Kontrollpanel gränssnitt, använd sökfunktionen (övre högra hörnet) för att söka efter 'felsökare'. Klicka sedan på i resultatlistan Felsökning.
- När du väl är inne i Felsökning klicka på underrubriken som är tillämplig på den typ av enhet som du har problem med. För att göra detta, klicka på Hårdvara och ljud, klicka sedan på den specifika felsökaren som ansvarar för att åtgärda problem som är kopplade till den aktuella enheten.
- När du lyckats öppna rätt felsökare klickar du på Avancerad hyperlänk och markera sedan rutan förTillämpa reparationer automatiskt.När du har gjort det klickar du på Nästa för att börja den första skanningen.
- Vänta tills felsökaren försöker upptäcka problemet åt dig. Om en livskraftig fix hittas kommer du att uppmanas att tillämpa den. Om detta händer, klicka på Applicera den här reparationen, vänta sedan tills den appliceras. Tänk på att beroende på fixen som du behöver distribuera kan fixen kräva att du gör några manuella steg för att genomdriva den.
- Starta om datorn och se om problemet är löst vid nästa systemstart.
Om samma problem fortfarande uppstår går du ner till nästa möjliga korrigering nedan.
Metod 4: Använda systemåterställning
Om ingen av metoderna ovan har fungerat för dig är det möjligt att en ny ändring eller en konflikt mellan en tredje parts tjänst och en naturlig motsvarighet kan störa enhetens tillstånd och orsaka ”Den här enheten är inaktiverad. (Kod 22) ”.
Om du befinner dig i denna speciella situation är ett sätt att lösa problemet att använda Systemåterställning för att återställa din dator till ett tillstånd där den aktuella konflikten inte uppstod.
Notera: Tänk på att som standard är Systemåterställning konfigurerad för att spara vanligt Systemåterställning ögonblicksbilder under viktiga händelser som installation av en ny drivrutin, installation av en Windows Update eller uppdatering av en befintlig app. Om du inte har ändrat systemåterställningens standardbeteende bör du ha många ögonblicksbilder att välja mellan.
Om du inte har provat den här korrigeringen ännu, följ instruktionerna nedan för att använda Systemåterställning för att återställa din dator till ett hälsosamt tillstånd där enhetens felkod 22 inte förekom:
- Tryck Windows-tangent + R att öppna upp en Springa dialog ruta. Skriv sedan 'Rstrui.exe' inuti textrutan och tryck Stiga på för att öppna upp Systemåterställning verktyg.
- När du är inne i den första skärmen av Systemåterställning, börja med att väljaVälj en annan återställningspunktinnan du klickar Nästa.
- På nästa skärm börjar du med kryssrutan som är associerad medVisa mer återställningspunkt. Välj sedan en Återställ ögonblicksbild som dateras före uppenbarelsen av 22 felkod. När rätt ögonblicksbild är aktiverad klickar du på Nästa.
- Vid den sista skärmen av Systemåterställning, Klicka på Avsluta och vänta på att verktyget ska verkställa de äldre ögonblicksbilderna för återställning.
När det äldre tillståndet har verkställts, kontrollera enhetens status och gå ner till nästa metod nedan om ”Den här enheten är inaktiverad. (Kod 22) ”fel uppstår fortfarande.
Metod 5: Rensa CMOS-batteriet / minneskretsen
Eftersom det har bekräftats av flera drabbade användare kan det här problemet också uppstå på grund av cachad data som underhålls av CMOS-batteriet / minneskretsen i förhållande till den enhet som inte fungerar.
I det här fallet kan du också försöka tillfälligt ta bort CMOS (komplementär metalloxid halvledare) batteri eller minneschip (beroende på fall) för att rensa data som kan bidra till ”Den här enheten är inaktiverad. (Kod 22) ”.
Följ instruktionerna nedan för att lära dig hur du tillfälligt rensar CMOS-batteriet eller minneskretsen för att rensa cachade data som kan orsaka problemet:
- Börja med att stänga av datorn och koppla sedan bort den från strömkällan som den för närvarande är ansluten till.
- Därefter utrusta dig med ett statiskt handledsband för att jorda dig mot datorns ram och förhindra oavsiktliga skador på dina PC-komponenter som orsakas av statisk elektrisk energi.
- Ta bort sidoskyddet på din dator för att få en översikt över ditt moderkort. När du ser det, använd din nagel eller en annan icke-ledande skruvmejsel för att ta bort CMOS-batteriet eller minneskretsen (beroende på fall).
- När du lyckats ta bort batteriet, vänta en hel minut innan du sätter i det igen.
- Sätt tillbaka bakstycket, anslut datorn igen till en strömkälla, starta den och låt den starta normalt.
- När startsekvensen är klar, se om enhetens status har ändrats till Enabled.
Om status fortfarande visas ”Den här enheten är inaktiverad. (Kod 22) ”och du kan inte aktivera det manuellt, gå ner till nästa möjliga korrigering nedan.
Metod 6: Uppdatera varje Windows-komponent
Om ingen av metoderna ovan har fungerat för dig bör du överväga möjligheten att du har att göra med någon form av underliggande systemkorruption som påverkar funktionen hos dina anslutna enheter.
I det här fallet är den enda lönsamma lösningen vid denna tidpunkt att uppdatera varje Windows-komponent genom att utföra en ren installation eller en reparationsprocedur. Båda dessa tillvägagångssätt kommer effektivt att ersätta varje Windows-fil med en ren motsvarighet, vilket kommer att sluta lösa de många olika problem som orsakas av skadade instanser.
Beroende på din speciella situation följer du instruktionerna nedan för att uppdatera din Windows-installation:
- Ren installation (reparation på plats) - Om du inte har några viktiga data på din OS-enhet, är det bästa sättet att lösa problemet förmodligen att göra en ren installationsprocedur. Du kan göra detta direkt från GUI-menyn för din Windows-installation utan att behöva använda kompatibla installationsmedier. Men kom ihåg att om du har viktiga filer på din OS-enhet, ta dig tid att säkerhetskopiera dem innan du börjar den här proceduren.
- Reparationsinstallation (reparation på plats) - Om du har viktig information på din OS-enhet är det förmodligen det bästa sättet att lösa problemet. Reparation av installation kommer bara att röra OS-filer, så att du kan behålla personliga filer, applikationer, spel, personliga medier och allt annat som inte är relaterat till ditt operativsystem.