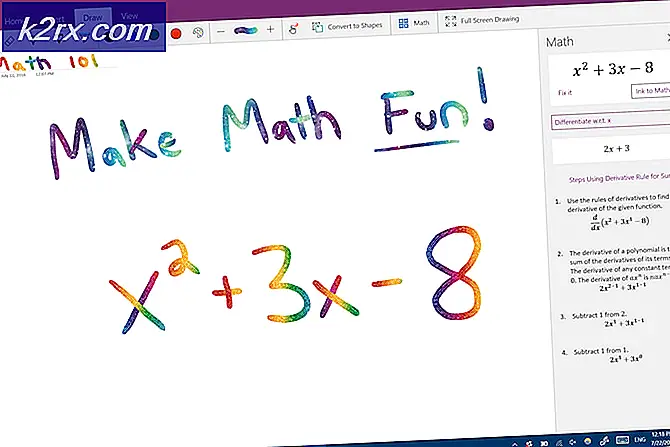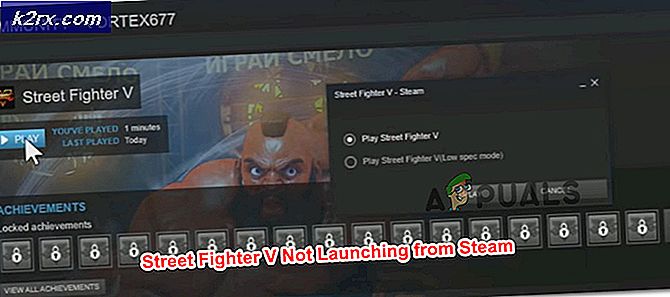Hur du åtgärdar Steam-ogiltigt Depot Configuration Error
Vissa Steam-användare rapporterar att de får "Ogiltigt konfigurationsfel för depå”Medan de försökte installera ett spel som de nyligen tog med från butiken. Problemet verkar inte vara specifikt för en viss Windows-version eftersom det rapporteras förekomma i Windows 7, Windows 8.1 och Windows 10.
Vad orsakar ”Ogiltig depåkonfiguration ”fel?
Vi undersökte just detta problem genom att titta på olika användarrapporter och de reparationsstrategier som vanligtvis används för att åtgärda detta felmeddelande. Som det visar sig finns det flera potentiella synder som kan sluta utlösa detta felmeddelande:
Om du för närvarande kämpar för att lösa samma problem kommer den här artikeln att ge dig några felsökningssteg. Nedan hittar du en samling metoder som andra användare i en liknande situation framgångsrikt har använt för att lösa problemet. Varje metod som visas nedan bekräftades att den fungerar av minst en berörd användare.
För bästa resultat rekommenderar vi att du följer de potentiella korrigeringarna i den ordning de presenteras eftersom de ordnas efter effektivitet och svårighet. Oavsett den skyldige som slutar orsaka ”Ogiltig depåkonfiguration ”fel, skulle en av metoderna nedan kunna lösa problemet så småningom.
Metod 1: Uppdatera Steam-klienten till den senaste versionen
I vissa fall är anledningen till att detta fel uppstår att du använder en föråldrad Steam-klientversion. Steam är nu fullt kapabelt att uppdatera sig själv utan användarens ingripande, men i verkligheten händer det inte alltid. Detta verkar vara ett problem som vanligtvis förekommer i Windows 10.
I de flesta fall kan du få Steam att uppdateras automatiskt genom att helt enkelt starta om appen. Du kan också tvinga butiken att uppdatera genom att gå till menyfältet högst upp och klicka på Steam> Sök efter Steam-klientuppdateringar.
Om det inte fungerar, följ stegen nedan för att avinstallera Steam-appen och ladda ner den senaste versionen:
- Tryck Windows-tangent + R för att öppna en dialogruta Kör. Skriv sedan “Appwiz.cpl” och slå Stiga på för att öppna upp Program och funktioner fönster.
- Inuti Program och funktioner skärm, bläddra igenom applikationslistan, högerklicka på Steam och välj Avinstallera.
- Följ anvisningarna på skärmen för att slutföra avinstallationen. Starta om datorn när processen är klar.
- När nästa startsekvens är klar, besök den här länken (här). När du kommer dit, klicka på Installera Steamoch följ skärmskärmen för att installera om den digitala butiken.
- Upprepa åtgärden som tidigare utlöste “Ogiltig depåkonfiguration ”fel och se om problemet har lösts.
Om samma felmeddelande fortfarande förekommer när du försöker installera ett spel, gå ner till nästa metod nedan.
Metod 2: Spola DNS-cachen
Flera berörda användare har rapporterat att de lyckades lösa problemet genom att spola DNS-cachen. Om felkoden orsakades av ett nätverksproblem kommer den här proceduren troligen att åtgärda det eftersom det kommer att spola DNS-cachen.
Det finns två sätt att ta itu med denna fråga. Du kan antingen göra detta på ett generiskt sätt genom att rensa hela din dators DNS eller så kan du ta de fokuserade kontona och bara spola Steam-klientens DNS.
Här är en snabbguide om hur du tar ett fokuserat tillvägagångssätt:
- Tryck Windows-tangent + R att öppna upp en Springa dialog ruta. Skriv sedan “Steam: // flushconfig” och tryck Ctrl + Skift + Enter för att öppna en förhöjd kommandotolk. När uppmanas av UAC (användarkontokontroll), klick Ja för att ge admin åtkomst till CMD-fönstret.
- När du uppmanas av Rensa nedladdningscache klicka på OK för att rensa ditt lokala nedladdningscache.
- När du har gjort det öppnar du Steam igen och loggar in med ditt konto igen.
- Upprepa åtgärden som tidigare utlösteOgiltig depåkonfigurationfel och se om problemet har lösts.
Om felmeddelandet fortfarande visas, gå ner till nästa nedan.
Metod 3: Tvinga Steam att uppdatera
Om de två metoderna ovan inte tillät dig att lösa problemet är chansen att du kommer att kringgå problemetOgiltig depåkonfigurationfel genom att tvinga din Steam-klient att uppdatera. Du kan göra det genom att navigera till din Steam-installationsmapp och ta bort allt åt sidan för Steamapps, Userdata,och Steam.exe. Om du gör det tvingas applikationen att ladda ner de saknade filerna igen och uppdatera till den senaste versionen.
Här är en snabbguide om hur du gör detta:
- Se till att Steam är helt stängd. Kontrollera din fackfält för att se till att applikationen är stängd.
- Öppna File Explorer och navigera till följande plats:
C: \ Program Files (x86) \ Steam
Notera: Om du installerade Steam på en anpassad plats, navigera dit istället.
- När du har kommit till Steam-installationsmappen raderar du allt förutom följande:
Steamapps (mapp)
Userdata (mapp)
Steam.exe
- Starta om datorn när Steam-mappen har tagits bort.
- När nästa startsekvens är klar startar du Steam från huvud körbar. Efter integritetsverifieringen hämtas och installeras den senaste versionen automatiskt.
- Försök att installera spelet som tidigare utlösteOgiltig depåkonfigurationfel och se om problemet har lösts.
Om samma problem fortfarande uppstår, gå ner till nästa metod nedan.
Metod 4: Anmäla / välja bort Beta
För vissa användare var den enda lösningen som fungerade att antingen välja att delta eller välja bort ett beta-program. Den här lösningen har ingen officiell förklaring, men många berörda användare har bekräftat att den här guiden är effektiv när det gäller att lösa "Ogiltig depåkonfiguration ”fel.
Här är en snabbguide om hur du anlitar eller väljer bort Beta-program i Steam:
- Inuti ånga, använd menyfältet högst upp för att klicka på Steam> Inställningar.
- Från menyn Inställningar, välj Konto-menyn från den vertikala menyn till höger, flytta sedan till höger ruta och klicka på Förändra knapp associerad med Betadeltagande.
- Från skärmen Betadeltagande ändrar du Betadeltagande rullgardinsmeny till objektet som inte är aktivt för närvarande. Klicka sedan Ok för att spara ändringarna.
- Starta om din Steam-klient när du uppmanas att göra det och replikera sedan samma steg som vi tidigare utlöste felet.
Metod 5: Köra Steam-klient från installationsplatsen
Vissa berörda användare har rapporterat att de lyckades lösa problemet genom att köra Steam från installationsplatsen istället för att göra dem från en genväg. Det finns ingen officiell förklaring till varför denna metod visade sig vara effektiv för vissa användare, men vi har sett flera olika bekräftelser av att den är effektiv.
Flera användare spekulerar i att den här lösningen kommer att vara effektiv i de situationer där problemet orsakas av ett tillståndsproblem. Här är en snabbguide om hur du kör Steam-klienten från den installerade platsen:
- Se till att Steam-klienten är stängd. Kontrollera ikonen Fackfält för att se till att programmet är stängt.
- Öppna File Explorer och navigera till platsen för din Steam-installation. Som standard kommer du att kunna hitta i den:
C: \ Program Files (x86) \ Steam
Notera: Om du installerade Steam på en anpassad plats, navigera dit istället.
- Bläddra igenom listan med objekt och dubbelklicka på Steam.exe för att starta den digitala butiken från installationsmappen.
- Upprepa åtgärden som tidigare utlöste problemet och se om problemet har lösts.
Om samma problem fortfarande uppstår, gå ner till nästa metod nedan.
Metod 6: Inaktivera Steam Client Bootstrapper startobjekt
Vissa användare som har stött på detta exakta problem har rapporterat att problemet först löstes efter att de startade msconfig och ändrade beteendet hos Steam Client Bootstrapper att inaktiveras på obestämd tid. Efter att ha gjort det och spolat Steams nedladdningscache har de mest drabbade användarna rapporterat att “Ogiltig depåkonfiguration ”fel inträffade inte längre när de startade Steam från installationsmappen.
Här är en snabbguide om hur du gör detta:
- Tryck Windows-tangent + R att öppna upp en Springa dialog ruta. Skriv sedan “Msconfig” och tryck Stiga på att öppna upp en Systemkonfigurationfönster.
- Inuti Systemkonfiguration gå till fönstret Börja och klicka på Öppna Aktivitetshanteraren.
- Högerklicka på Start-fliken i Aktivitetshanteraren Steam Client Bootstrapper och välj Inaktivera.
- Tryck Windows-tangent + R för att öppna en annan körruta. Skriv sedan “Steam: // flushconfig”och slå Stiga på för att ta bort nedladdningscache från Ånga. När du uppmanas av Steam-bekräftelsemeddelandet klickar du på Ok att fortsätta.
- Slutligen flytta till platsen för din ånginstallation, dubbelklicka på Steam.exe och se om problemet har lösts. Ånginstallationsmappen är som standard i:
C: \ Program Files (x86) \ Steam
Notera: Om du installerade Steam på en anpassad plats, navigera dit istället.
OmOgiltig depåkonfigurationfel uppstår fortfarande, gå ner till nästa metod nedan.
Metod 7: Ändra appens manifest för spelet
Om du inte är rädd för att redigera konfigurationsfilen är en mindre påträngande procedur för att åtgärda problemet att navigera till din SteamApps mapp och redigera .acf fil som tillhör spelet som utlöser “Ogiltig depåkonfiguration ”fel. Genom att radera hela MountedDeports-konfigurationsdelen av filen har flera berörda användare rapporterat att Steam validerat spelet (skapade om MountedDepots-delen) som slutade lösa problemet.
Här är en snabbguide för att ändra appmanifestet för spelet som utlöser problemet:
- Börja med att se till att Steam är helt stängd. Kontrollera din fackfält för att se till att Steam inte körs i bakgrunden.
- Navigera till Steam Apps-mappen. Standardplatsen för den är här:
C: \ Program Files (x86) \ Steam \ steamapps
Notera: Om du installerade Steam på en anpassad plats, navigera dit istället.
- Högerklicka på den första appmanifest.acf filen och öppna den med en textredigerare.
Notera: För bästa resultat rekommenderar vi att du använder Notepad ++ (här)
- När du öppnar filen med en textredigerare trycker du på Ctrl + F. för att öppna sökfunktionen och sök sedan efter “MountedDepots” och tryck Stiga på.
- När du hittar rätt konfigurationsdel väljer du hela avsnittet och klickar på Ta bort för att bli av med det. Använd sedan menymen längst upp till Spara konfigurationen och avsluta filen.
- Gå tillbaka till Steamapps-filen och följ stegen 4 & 5 med resten av appmanifest.acf-filer som du har där.
- När MountedDepots del har avlägsnats för varje spel, starta Steam igen och låt den validera de spelfiler som har modifierats.
- Försök att installera spelet som tidigare misslyckades och se om problemet har lösts.