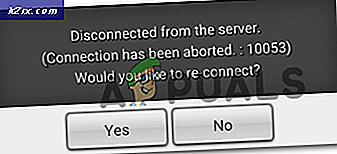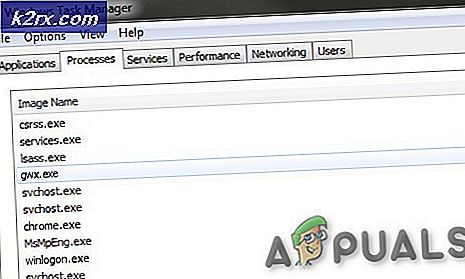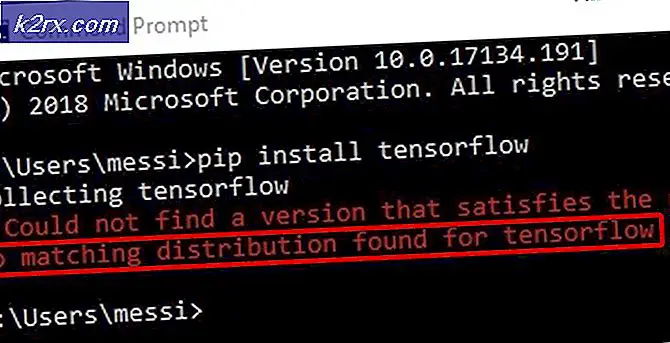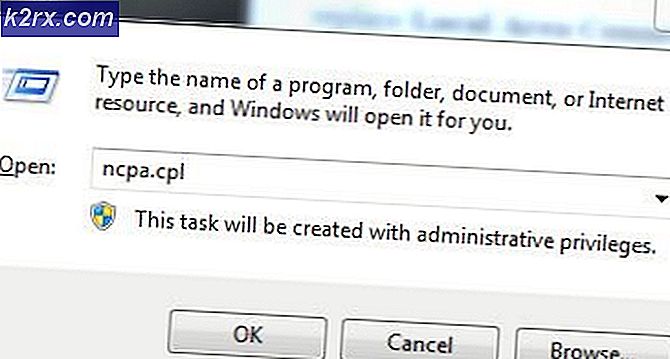Fix: Diagnostics Policy Service körs inte
Användare upplever felet Diagnostikpolicytjänsten körs inte i felsökningsfönstret när deras internet inte fungerar. Det här felet är ganska vanligt och användarna är oftast uppmanade till en annan dialog. Datorn har begränsad nätverksanslutning.
Felsökaren stannar här och gör lite för att lösa nätverksproblemet. Diagnostic Policy Service möjliggör problemdetektering, felsökning och upplösning för Windows-komponenter på ditt Windows-operativsystem. Om den här tjänsten inte körs fungerar inte diagnosen längre. Detta beteende uppträder vanligtvis på grund av vissa felkonfigurationer av systemet. Vi kommer att gå igenom alla lösningar och försöka få diagnostiktjänsten tillbaka online så att datorn kan fortsätta med felsökning.
Kontrollera Diagnostics Policy Service
Innan vi börjar uppdatera drivrutiner eller kör kommandon i kommandotolken, kontrollerar vi om tjänsten körs eller inte. Om det inte är det kan vi enkelt aktivera det och försöka felsöka ditt nätverk igen.
- Tryck på Windows + R, skriv tjänster. msc i dialogrutan och tryck på Enter.
- Alla tjänster på din dator kommer att listas här. Navigera genom dem alla tills du hittar Diagnostic Policy Service . Högerklicka på det och välj Egenskaper .
- Ställ in starttypen som Automatisk och klicka på Starta Tryck på Apply för att spara ändringar och avsluta. Försök nu att starta felsökaren igen och se om felmeddelandet gick bort.
Lösning 2: Bevilja administratörsbehörighet till olika moduler
Det här felmeddelandet kan också inträffa om modulernas nätverkstjänst och lokala serviceadministratör inte har administrativa behörigheter. Dessa moduler kräver fullständig åtkomst till datorn så att de kan arbeta med full autonomi och hindrar inte blockader (problem med att utföra operationer). Vi kan försöka ge dem dessa behörigheter och se om det här åtgärdar problemet för oss.
- Tryck på Windows + S, skriv cmd i dialogrutan, högerklicka på programmet och välj Kör som administratör .
- En gång i förhöjd kommandotolken, kör följande kommandon:
administratörer av netto lokala grupper / lägg till nätverkstjänsten localgroup administratörer / lägg till lokal servicePRO TIPS: Om problemet är med din dator eller en bärbar dator, bör du försöka använda Reimage Plus-programvaran som kan skanna förvaret och ersätta korrupta och saknade filer. Detta fungerar i de flesta fall där problemet uppstått på grund av systemkorruption. Du kan ladda ner Reimage Plus genom att klicka här
- Stäng kommandotolken och försök att köra diagnostiken igen. Om det inte fungerar bör du överväga att starta om.
Lösning 3: Installera om nätverkskorten
Om båda ovanstående lösningarna inte fungerar kan ominstallationen av nätverksadaptrarna lösa problemet direkt. Vi kommer att avinstallera nätverksadaptern från din dator först och sedan skanna efter hårdvaruändringar. Operativsystemet identifierar automatiskt den bifogade hårdvaran och installerar standarddrivrutinerna för den. Om standarddrivrutinerna inte fungerar kan du alltid uppdatera dem.
- Tryck på Windows + R, skriv devmgmt. msc i dialogrutan och tryck på Enter.
- Expandera kategorin Nätverksadaptrar, högerklicka på adaptern som ger dig problem och klicka på Avinstallera enhet .
- När enheten är avinstallerad högerklickar du på något tomt utrymme i enhetshanteraren och väljer Skanna efter maskinvaruändringar .
- Nätverkskortet installeras automatiskt. Kontrollera om du har tillgång till internet på rätt sätt. Om du fortfarande inte kan, försök felsökning igen och se om modulen fungerar.
När du har installerat standarddrivrutinerna kan du också uppdatera dem till den senaste versionen genom att högerklicka på hårdvaran och välja Uppdatera drivrutin . Du kan antingen uppdatera automatiskt (första alternativet) eller manuellt (andra alternativet).
Lösning 4: Systemåterställning / ren installation
Om ovanstående metod inte fungerar är det värt att återställa ett skott innan några senaste uppdateringar av Windows 10 installerades på din dator eller när du installerade något program på din dator. Om du inte har den sista återställningspunkten kan du installera en ren version av Windows . Du kan använda verktyget Belarc för att få alla dina licenser sparade, säkerhetskopiera dina data med hjälp av externt lagringsutrymme och sedan utföra en ren installation.
Obs! Den här metoden är mest genomförbar i fall där nätverkshårdvaran inte fungerar efter en uppdatering eller efter att ha installerat en applikation.
Du kan kontrollera metoden på hur du utför ett system från vår artikel i den andra lösningen.
PRO TIPS: Om problemet är med din dator eller en bärbar dator, bör du försöka använda Reimage Plus-programvaran som kan skanna förvaret och ersätta korrupta och saknade filer. Detta fungerar i de flesta fall där problemet uppstått på grund av systemkorruption. Du kan ladda ner Reimage Plus genom att klicka här