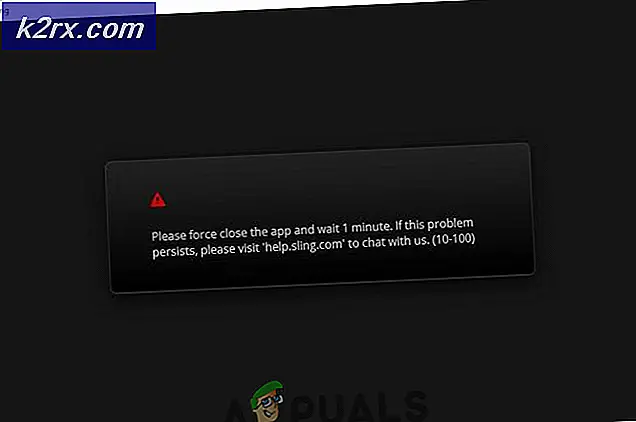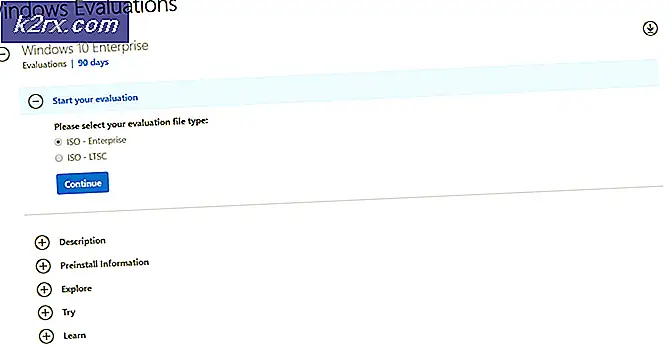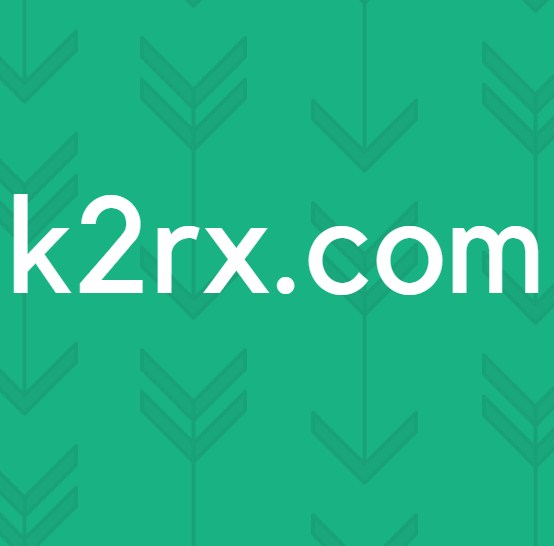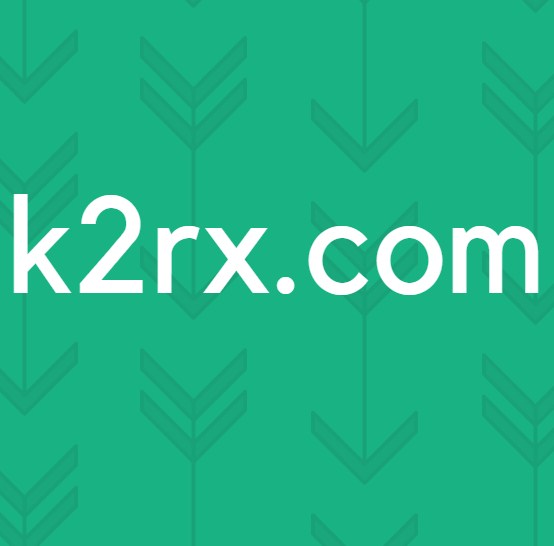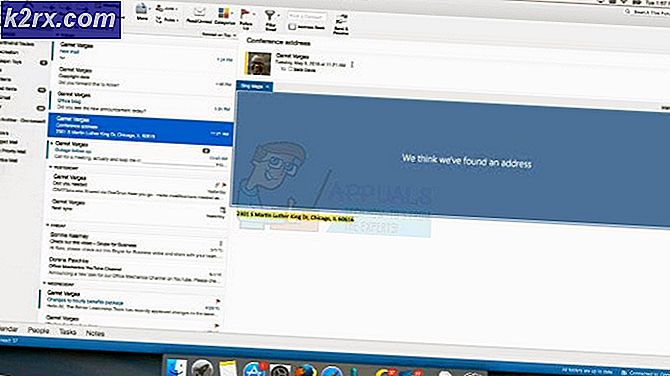Hur du fixar MapleStory 2 'Felkod 10053'
Vissa MapleStory 2-spelare rapporterar att de ständigt kopplar ifrån 10053 felkod. De flesta drabbade användare har rapporterat att detta beteende vanligtvis inträffar i en fängelsehål.
Efter att ha undersökt detta problem visar det sig att det finns flera olika scenarier som kan orsaka den här felkoden. Här är en kortlista över potentiella synder:
Metod 1: Spola DNS-cachen
Enligt många drabbade användare är den här typen av MapleStory 2-fel ofta typrelaterad till en inkonsekvens med DNS (Domain Name System). Om din nätverksenhet har tilldelat ett dåligt intervall kan detta komma att påverka kommunikationen mellan din lokala installation av MapleStory 2 och spelservern.
Om detta problem fortfarande är tillämpligt bör du kunna åtgärda problemet med en förhöjd kommandotolk för att rensa den aktuella DNS-cachen. Flera drabbade användare som stöter på samma problem har bekräftat att de lyckades bli av med problemet genom att spola den nuvarande DNS-cachen.
Om du inte vet hur du gör det, följ instruktionerna nedan för att återställa din DNS-cache:
- Tryck Windows-tangent + R att öppna upp en Springa dialog ruta. Skriv sedan 'Cmd' inuti textrutan och tryck Ctrl + Skift + Enter att öppna upp en upphöjd Kommandotolken. När du ser Användarkontokontroll (UAC), klick Ja att bevilja administrativa privilegier.
- Inuti den upphöjda kommandotolken skriver du följande kommando och trycker på Stiga på för att spola DNS-cachen:
ipconfig / flushdns
Notera: Spolning av din DNS-cache tar bort den stora majoriteten av informationen som lagras om din DNS-cache. Detta kommer att tvinga din router att tilldela ny DNS-information.
- När åtgärden är klar och du får framgångsmeddelandet kan du säkert stänga kommandotolken.
- När du har gjort detta öppnar du MapleStory 2 igen och upprepar den åtgärd som tidigare orsakade felkoden.
Om samma sak 10053 felkod fortfarande inträffar, gå ner till nästa möjliga fix nedan.
Metod 2: Ändra DNS
Om spolning av din DNS inte fungerade i ditt fall kanske du har att göra med ett dåligt DNS-intervall. För det mesta rapporteras detta i fall där standard DNS-tilldelningsmetoden används.
Om detta scenario är tillämpligt och du misstänker att du står inför detta problem på grund av en inkonsekvens i DNS, bör du kunna åtgärda problemet genom att växla till en annan uppsättning domännamnsadresser (antingen googles DNS eller nivå 3-området öppet för allmänt bruk).
Flera drabbade användare har lyckats åtgärda detta problem med Nätverkskopplingar fönster för att ändra standard DNS-värden.
Om du är osäker på hur du gör det själv, följ instruktionerna nedan för att ändra standard-DNS till ett kontrollerat intervall och lösa 10053-felkoden:
- Tryck Windows-tangent + R att öppna upp en Springa dialog ruta. Skriv sedan ”ncpa.cpl”Inuti textrutan och tryck sedan på Stiga på för att öppna upp Nätverkskopplingar meny.
- Inuti Nätverkskopplingar välj den anslutning som du vill konfigurera med hjälp av nivå 3 fritt område eller Googles offentliga DNS. Om du för närvarande är ansluten till ett trådlöst nätverk, högerklicka på Wi-Fi (trådlös nätverksanslutning) och välj Egenskaper från snabbmenyn.
Notera: Å andra sidan, om du är ansluten via en Ethernet-kabel, högerklicka på Ethernet (lokal anslutning) istället. - När du äntligen lyckas komma in i Wi-Fi eller Ethernet-egenskaper på skärmen väljer du Nätverk fliken och klicka på inställningsrutan underDenna anslutning använder följande objekt.Välj sedanInternetprotokoll version 4 (TCP / IPv4)och få tillgång tillEgenskaperknapp.
- InutiEgenskaper för Internet Protocol 4 (TCP / IPv4)klicka på fliken Allmänt. Kontrollera sedan växeln som är associerad medAnvänd följande DNS-serveroch ersätt värdena förÖnskad DNS-serveroch den Alternativ DNS-servermed följande värden för att byta till Google DNS:
8.8.8.8 8.8.4.4
Notera: Om du vill ställa in nivå 3-nivå i stället, använd följande värden istället:
4.2.2.1 4.2.2.2
- När du har sparat ändringarna som du har genomfört ovan, återgå till skärmen för Wi-Fi eller Ethernet-egenskaper och upprepa steg 3 och 4 igen medInternetprotokoll version 6 (TCP / IPv6).Ändra dock den här gången värdena för Önskad DNS-serverochAlternativ DNS-servertill följande värden:
2001:4860:4860::8888 2001:4860:4860::8844
- Efter att den senaste ändringen har genomförts startar du om din nätverksanslutning och väntar på att nästa start ska slutföras. När internetåtkomsten har återställts öppnar du MapleStory 2 igen och ser om problemen nu har lösts.
Om du fortfarande ser felkoden 10053, gå ner till nästa möjliga korrigering nedan.
Metod 3: Inaktivera Windows Antivirus / brandvägg
Enligt vissa berörda användare kan detta problem också uppstå på grund av viss antivirusstörning som slutar hämma kommunikationen mellan din spelinstallation och spelservern. I de flesta fall kommer detta att ske på grund av falskt positivt.
Om detta scenario är tillämpligt och du använder en tredjepartssvit som Kaspersky eller Avira, bör du inaktivera realtidsskyddet innan du startar spelet så att du inte längre kopplar bort 10053 felkod.
Med de flesta AV / Firewall-sviter från tredje part som är installerade på systemnivå kommer du att kunna inaktivera realtidsskyddet genom att högerklicka på fältfältets ikon och leta efter ett alternativ som gör att du kan inaktivera den verkliga -tid skydd.
Om detta scenario inte är tillämpligt eftersom du använder standardsäkerhetspaketet (Windows Defender / Windows Firewall) måste du inaktivera realtidsskyddet från Windows säkerhetsmeny innan du startar spelet. Så här gör du:
- Tryck Windows-tangent + R att öppna upp en Springa dialog ruta. Skriv sedan ”windowsdefender'Inuti körrutan och tryck Stiga på för att öppna upp Windows-säkerhet meny.
- När du väl är inne i Windows-säkerhet menyn, klicka på Virus- och hotskyddoch klicka sedan påHantera inställningarhyperlänk (direkt under Inställningar för virus- och hotskydd)
- När du går vidare till nästa fönster, fortsätt och inaktivera växeln som är associerad med Realtidsskydd och spara ändringarna.
- Gå sedan hela vägen tillbaka till den första Windows-säkerhet och klicka sedan på Brandvägg och nätverksskydd.
- När du kommer till nästa skärm klickar du på nätverket som för närvarande är aktivt och inaktiverar sedan växeln som är associerad medWindows Defender-brandvägg.
- När du har inaktiverat båda komponenterna startar du om datorn och startar sedan MapleStory 2 och ser om problemet nu är löst.
Om samma problem fortfarande uppstår går du ner till nästa möjliga korrigering nedan.
Metod 4: Undantar maplestory2.exe från din brandvägg
Om du inte är bekväm med att inaktivera skyddet i realtid för ditt antivirus finns det också möjlighet att vitlista spelets körbara i dina brandväggs- / antivirusinställningar.
Notera: Om du använder en tredje parts brandvägg, sök online efter specifika steg för att vitlista den körbara filen.
Om du fortfarande använder den inbyggda Windows-brandväggen, följ instruktionerna nedan för att se till att du hindrar den från att störa kommunikationen mellan spelet och spillservern. Här är vad du behöver göra:
- Tryck Windows-tangent + R att öppna upp en Springa dialog ruta. När du är inne i textrutan skriver du ”kontrollera firewall.cplOch tryck Stiga på för att öppna upp Windows brandvägg interferens.
- När du är inne i inställningsmenyn i Windows Defender, använd menyn till vänster för att klicka påTillåt en app eller funktion via Windows Defender-brandväggen.
- När du är inne i den tillåtna appmenyn klickar du på Ändra inställningar och klicka sedan på Ja vid Användarkontokontroll.
- När listan är helt redigerbar, använd menyn nedan för att klicka påTillåt en annan app,klicka sedan påWebbläsareoch navigera till platsen där du installerade dinMapleStory 2Ansökan.
- Nästa, fortsätt och lägg till maplestory2.exetill listan över tillåtna föremål.
- När den körbara filen har lagts till i den undantagna listan, hitta posten i listan över Tillåtna appar och funktioner och markera rutorna för båda Privat och Offentlig.
- Starta om din dator, starta spelet när nästa start är klar och se om problemet nu är löst.