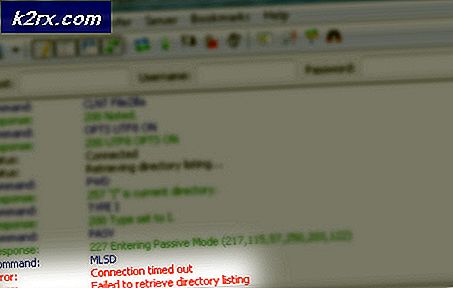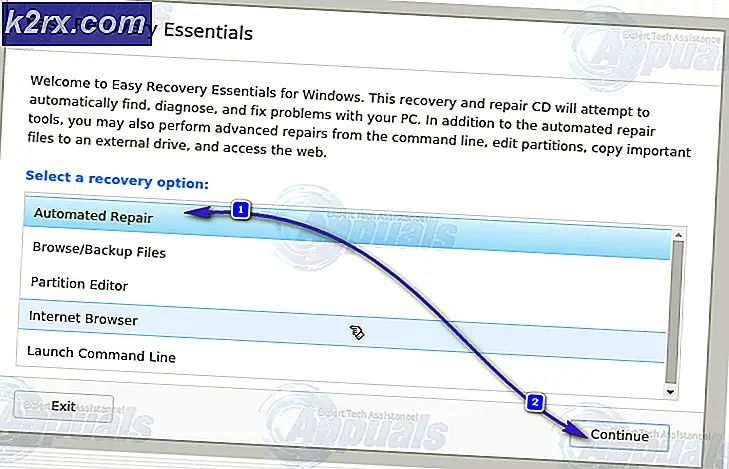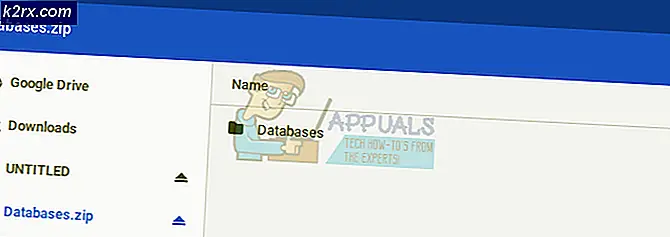Fix: PowerPoint hittade ett problem med innehåll
Flera Windows-användare rapporterar att deras Powerpoint-applikation visar "PowerPoint hittade ett problem med innehållet”Fel med vissa eller alla presentationer på sin dator. Det här problemet rapporteras endast inträffa med .pptx-filer och bekräftas att det visas i Windows 7, Windows 8.1 och Windows 10.
Vad orsakar problemet med "PowerPoint hittade ett problem med innehåll"?
Vi undersökte just denna fråga genom att titta på olika användarrapporter och reparationsstrategier som framgångsrikt användes för att lösa detta problem. Baserat på våra undersökningar verkar det som om det finns flera potentiella synder som kan sluta utlösa just detta felmeddelande:
Om du för närvarande kämpar för att lösa detta felmeddelande har vi förberett en samling potentiella reparationsstrategier som andra användare i en liknande situation lyckats använda för att lösa samma felmeddelande.
Nedan hittar du en samling metoder som bekräftas att de fungerar av åtminstone flera berörda användare. För att förbli så effektiv som möjligt rekommenderar vi dig att följa metoderna i den ordning de presenteras eftersom de ordnas efter effektivitet och enkelhet. En av dem är tvungen att lösa problemet oavsett vilket scenario som är tillämpligt i din situation.
Metod 1: Inaktivera skyddade vyer
Som det visar sig är den vanligaste gärningsmannen som orsakarPowerPoint hittade ett problem med innehållet”-Fel är flera Trust Center-inställningar som gör att programmet avvisar Outlook-bilagor eller filer som finns på potentiellt osäkra platser eller filer som härrör från Internet.
Så om du fick presentationen via e-post eller har laddat ner den via internet är det troligt att du får detta felmeddelande innan du vidtar nödvändiga steg för att inaktivera skyddade vyer. Här är en snabbguide om hur du gör detta:
- Öppna Outlook och klicka på Fil från menyfältet högst upp på skärmen.
- Sedan, från Fil menyn, klicka på alternativ längst ner i den vertikala menyn till vänster.
- När du väl är inne i PowerPoint-alternativ välj Trust Center från vänster sidoruta.
- Inuti Trust Center menyn, flytta till höger ruta och klicka på Trust Center-inställningar.
- Från Trust Center välj Skyddade vyer från den vänstra rutan. Gå sedan över till höger ruta och avmarkera alla rutor som är associerade med varje Skyddad vy tillstånd.
- Klick Ok för att spara ändringarna.
- När ändringen har genomförts startar du om din PowerPoint-applikation och öppnar presentationen som tidigare utlöste “PowerPoint hittade ett problem med innehållet”Fel.
Om problemet fortfarande inträffar, eller om du letar efter en metod som inte lämnar ditt system sårbart för exploateringar, gå ner till nästa metod nedan.
Metod 2: Lägga till filens plats i förtroendelistan
Om PowerPoint-filen erhölls externt (via e-post, direkt nedladdning eller hämtas via USB-minne) är det troligt att PowerPoint inte låter dig öppna den om den lagras på en plats som inte anses vara säker. Om detta scenario är tillämpligt i din nuvarande situation kommer du att kunna avblockera åtkomsten till filen genom att lägga till dokumentplatsen i din betrodda PowerPoint-lista.
Även om den här proceduren är att föredra framför metod 1 (där alla skyddade vyer är inaktiverade), kan det ändå visa sig bli ett brott i din säkerhet om dåligt avsedd skadlig kod hittar vägen till samma mapp.
Här är en snabbguide för hur du lägger till en mapp till de betrodda PowerPoint-platserna:
- Öppna PowerPoint och klicka på Fil från menyn överst på skärmen.
- Klicka på på den vertikala menyn Alternativ.
- Nästa, från PowerPoint Alternativmenyn, klicka på Trust Center från den vertikala menyn. Gå sedan till höger meny och klicka på Trust Center-inställningar.
- Från Trust Center välj Betrodda platser från den vertikala menyn till vänster. Gå sedan till höger meny och klicka på Lägg till ny plats.
- Från Microsoft Office Trusted Location klicka på Bläddraoch navigera till den plats där du har lagrat filen som vägrar att öppna. Klicka sedan Ok för att lägga till den nya betrodda platsen.
Notera: Om du har filen lagrad i en generisk mapp (t.ex. Nedladdningar) är det bäst att skapa en separat katalog och flytta filen först. - Starta om din PowerPoint-applikation och se om problemet har lösts.
Om “PowerPoint hittade ett problem med innehållet”Fel uppstår fortfarande, flytta ner till nästa metod nedan.
Metod 3: Flytta ut filen från den synkroniserade mappen
Om du försöker öppna en fil som ligger i Dropbox-mappen eller OneDrive-mappen måste du flytta filen till en mapp som inte påverkas av synkronisering eller annan säkerhetskopieringsprogramvara. Flera berörda användare har rapporterat att problemet löstes efter att de flyttade filen från den synkroniserade mappen till en vanlig katalog.
Här är en snabbguide om hur du gör detta:
- Navigera till den synkroniserade katalogen där du för närvarande har lagrat filen.
- Högerklicka på filen och välj Skära. Eller tryck Ctrl + X.
- Navigera till en vanlig katalog och högerklicka någonstans på ett tomt utrymme. Alternativt kan du trycka på Ctrl + V..
- Öppna filen med din PowerPoint-applikation igen och se om problemet har lösts.
Om du fortfarande stöter påPowerPoint hittade ett problem med innehållet”Fel, flytta ner till nästa metod nedan.
Metod 4: Avblockera filen
Om filen du stöter på problemet hämtades från internet är det troligt att ditt operativsystem beslutar att blockera att filen ändras. Flera berörda användare har rapporterat attPowerPoint hittade ett problem med innehållet”Problemet slutade inträffa efter att de avblockerat filen.
Här är en snabbguide för att avblockera filen:
- Högerklicka på filen .pptx fil som du har problem med och väljer Egenskaper.
- Inuti Egenskaper skärm för din fil, gå till Allmän och klicka på Avblockera knapp.
- Klick Tillämpa för att spara ändringarna.
- Öppna .pptx-filen och se om problemet har lösts.
Metod 5: Ta bort mapp i Mac
I vissa fall kan vissa filer skadas vilket hindrar lanseringen av innehållet. Därför kommer vi i det här steget att ta bort en viss mapp på Mac för att lösa problemet. För att kunna göra det:
- I Finder trycker du på COMMAND + Shift + g.
- I fönstret som öppnas anger du ~ / Library och klickar sedan på Go.
- Bläddra för att leta efter mappen “Com.microsoft.powerpoint”.
- Ta bort mappen med namnet “Com.microsoft.powerpoint” och starta om PowerPoint.
- Kontrollera om problemet kvarstår.