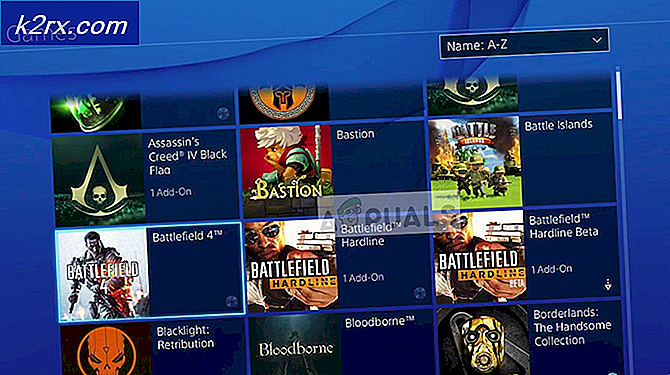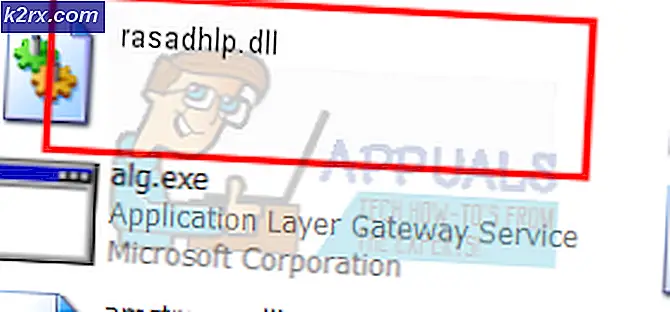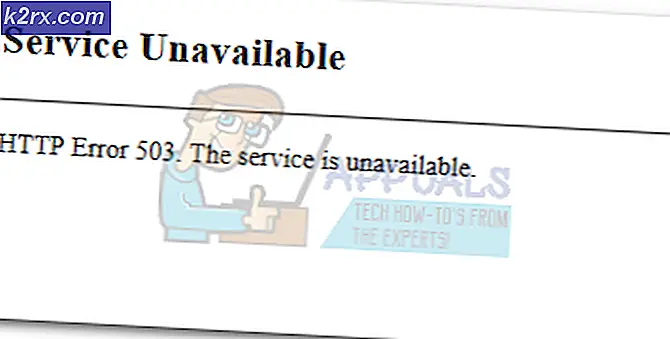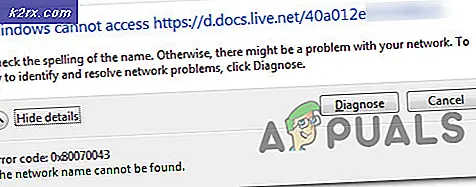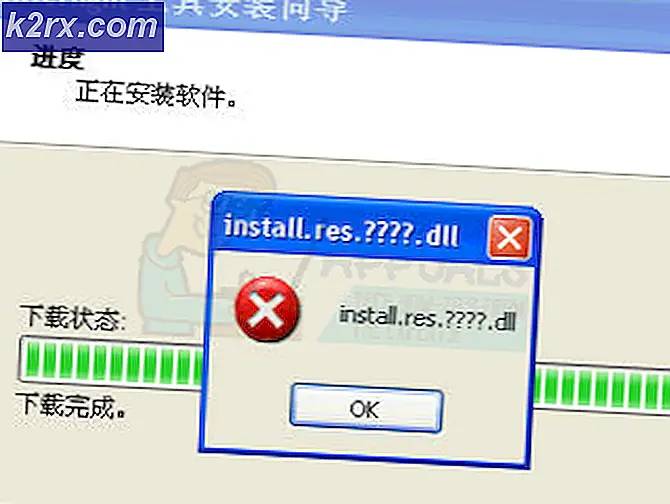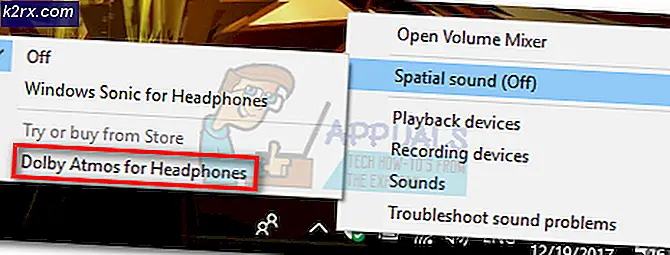Fix: Discord Uppdatering inte
Discord är en Voice over IP-applikation. I grund och botten används denna app för att kommunicera med vänner och andra människor. Du kan chatta, röstchatt och göra många andra saker i Discord. Men det kan hända att du stöter på en nedladdningsuppdateringsproblem när du öppnar Discord-appen. Det är ganska vanligt att se skärmbilden för nedladdning av uppdateringar när användare öppnar Discord-appen. Men i så fall går skärmbilden för nedladdning inte bort. Även om du lämnar den här appen öppen i ett par timmar, kommer skärmen att vara densamma. Om du stänger appen och startar om, kommer det inte att lösa problemet. Återuppta hela systemet har inte löst problemet för någon också. När du öppnar Discord-appen kommer du att se den här skärmen. Detta har dock ingen effekt på webbversionen. Nästan alla användare som upplever detta kunde använda webbversionen utan några problem.
Den skyldige bakom problemet är Discord installeraren / uppdateringen. Det finns ett fel i uppdateringen (eller installationsprogrammet) som orsakar problemet. Det är därför problemet inte replikeras på webbversionen. Vanligtvis kan detta lösas genom att installera om via ett nytt installationsprogram. Men om det inte löser problemet, betyder det att problemet kan vara i en av app-filerna eller Windows-filen. Så, att rensa upp alla filer relaterade till Discord app kommer förhoppningsvis att lösa problemet.
Tips
Många användare väntade bara på en halvtimme eller en timme och problemet var så fixat för dem. Så, om du inte har väntat försök sedan vänta på Discord att uppdatera. Det kan inte vara ett problem alls och det kan fungera efter ett tag.
Metod 1: Installera om Discord igen
Installera om Discord har fungerat för många användare. Det är en enkel process som kan göras om några minuter. Så här är stegen för att installera om Discord-appen igen
- Klicka här och ladda ner Discord installatören
- Dubbelklicka för att köra Discord installatören och följ instruktionerna på skärmen
Obs! Du behöver inte avinstallera den tidigare versionen för att detta ska fungera. Att bara ladda ner och köra installationsprogrammet borde fungera.
Återinstallationen ska lösa problemet.
Metod 2: Rengör ominstallera Discord
Om metoden 1 inte fungerade kan du behöva rengöra installera Discord. Detta innebär helt enkelt att du måste manuellt radera några av Discord-filerna. Om du inte har försökt metod 1 rekommenderar vi starkt att du först följer proceduren i metod 1. Om det inte fungerar följer du stegen som anges här.
Här är de kompletta stegen för ren installation av Discord
- Se till att Discord inte finns i systemfältet. Om det är, högerklicka på Discord-ikonen och välj Avsluta Discord . Bara för att se till att du håller CTRL, SHIFT och Esc- tangenten samtidigt ( CTRL + SHIFT + Esc ) för att öppna uppgiftshanteraren. Titta på processlistan och se till att Discord-processen inte finns i listan. Om du hittar Discord i proceslistan väljer du Discord och klickar på Avsluta uppgift
- Håll Windows-tangenten och tryck på R
- Skriv appwiz.cpl och tryck på Enter
- Leta reda på och välj Diskord från listan över installerade program
- Klicka på Avinstallera och följ instruktionerna på skärmen
- Håll Windows-tangenten och tryck på R
- Skriv % appdata% och tryck på Enter
- Leta upp och högerklicka på Discord-mappen . Välj Ta bort och bekräfta eventuella ytterligare instruktioner
- Tryck på backspace en gång
- Leta upp och dubbelklicka på Lokal mapp
- Leta upp och högerklicka på Discord-mappen . Välj Ta bort och bekräfta eventuella ytterligare instruktioner
- När du är klar klickar du här och laddar ner Discord installatören
- Dubbelklicka för att köra Discord installatören och följ instruktionerna på skärmen
Din Discord bör böda efter det här ominstallationen. Om du fortfarande upplever problem följer du steg 1-12 och startar om. Försök att installera Discord när datorn startas om.
Metod 3: Kör som Admin
Detta har fungerat för många användare också. Om du använder Discord-appen med administratörsbehörighet har uppdateringen kunnat installeras korrekt.
- Stäng Discord App
- reboot
- Om DiscORD-appen startar automatiskt stänger du den. Se till att Discord inte finns i systemfältet. Om det är, högerklicka på Discord-ikonen och välj Avsluta Discord . Bara för att se till att du håller CTRL, SHIFT och Esc- tangenten samtidigt ( CTRL + SHIFT + Esc ) för att öppna uppgiftshanteraren. Titta på processlistan och se till att Discord-processen inte finns i listan. Om du hittar Discord i proceslistan väljer du Discord och klickar på Avsluta uppgift
- Leta reda på diskordgenväggen på skrivbordet. Högerklicka på ikonen och välj Kör som administratör. Om du inte har en Discord-ikon på skrivbordet, tryck sedan på Windows-tangenten. Du kommer att ha en Discord-post där. Högerklicka på Discord > More > Kör som administratör
När appen startar bör uppdateringen installeras utan några problem.
PRO TIPS: Om problemet är med din dator eller en bärbar dator, bör du försöka använda Reimage Plus-programvaran som kan skanna förvaret och ersätta korrupta och saknade filer. Detta fungerar i de flesta fall där problemet uppstått på grund av systemkorruption. Du kan ladda ner Reimage Plus genom att klicka här