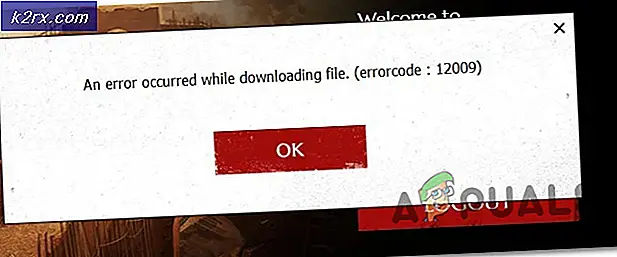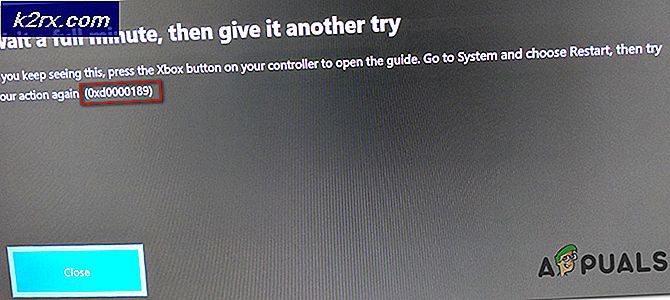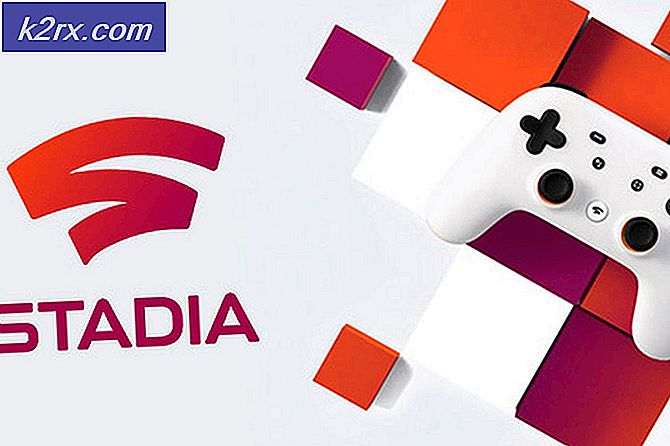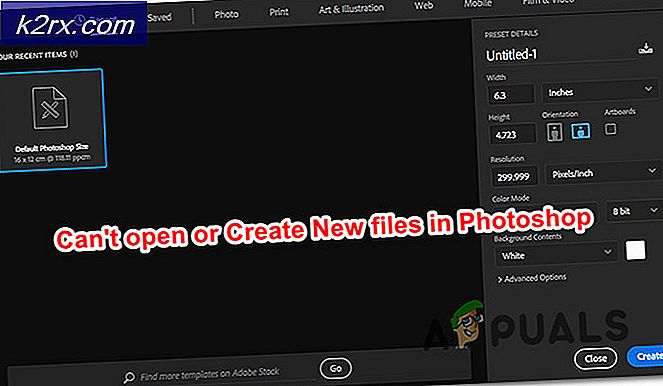FIX: Windows 8 fast vid misslyckande Konfigurera Windows-uppdateringar
Windows 8 var verkligen inte det bästa och mest stabila av alla iterationer av Windows operativsystemet som hittills har skapats. Bland de mest grymma av alla problem som Windows 8 kan få till din dator är problem som rör Windows-uppdateringar. Alla versioner av Windows-operativsystemet får kontinuerligt uppdateringar över luften - uppdateringar som är avsedda att byta datorer till det bättre. Men på ett störande stort antal Windows 8-datorer över hela världen leder nedladdningen och installationen av uppdateringar oftast till att processen misslyckas och användaren får ett felmeddelande om felaktigt konfiguration av Windows-uppdateringar. Återställ ändringar. Stäng inte av datorn när du startar om.
Vad som händer i sådana fall är att efter att installationen av de nedladdade Windows-uppdateringarna misslyckats, startar operativsystemet om datorn och försöker ångra ändringarna för att bevara datorn. Men nästan alla som drabbats av detta problem har funnit att deras dator i stort sett fastnar vid felet att konfigurera Windows-uppdateringar. Återställ ändringar. Stäng inte av datorns skärm och de hälsas på samma skärm om de tvingar datorn att stänga av och sedan starta om den igen.
Lyckligtvis är detta inte ett problem som inte har någon lösning alls. Problemet med att konfigurera Windows Update-problem kan faktiskt fixas, vilket möjliggör Windows-uppdateringar som misslyckades att hämtas och installeras framgångsrikt. Men innan du kan tillämpa en lösning på problemet på din dator måste du faktiskt få din dator ur felet att konfigurera Windows-uppdateringar. Återställ ändringar. Stäng inte av datorns skärmslinga. För att göra det kan du antingen vänta på det eller göra en fabriksåterställning på din dator.
Vänta ut det
Även om du tror att datorn är fast vid felet att konfigurera Windows-uppdateringsskärmen, är det faktiskt inte. Så småningom lyckas Windows ångra de förändringar som de misslyckade uppdateringarna gjort, så att du kan komma åt din dator som du normalt skulle göra. Nu kan det ta någonstans mellan en och om datorn är fruktansvärt långsam, tio timmar, så du får bättre din vänhatt om du planerar att vänta på det.
Utför en fabriksåterställning
Om din dator har försökt att ångra ändringarna som gjorts av uppdateringarna i en orimligt lång tidsperiod eller om du helt enkelt inte vill vänta tills du återkommer till din dator naturligt, kan du göra en fabriksåterställning på din dator.
Det bör noteras att du bara kan göra en fabriksåterställning på din dator om den faktiskt kom med Windows 8 ur rutan (om det inte gjorde det, kommer fabriksåterställning att få datorn att gå tillbaka till versionen av Windows den kom med) och om du inte har raderat återställningspartitionen på datorns hårddisk. Återställningspartitionen är en del av datorns hårddisk som innehåller all information du behöver för att återställa den till fabriksinställningar och villkor. Processen för att återställa en dator med återställningspartitionen varierar från en datorproducent till den andra. Om du till exempel vill återställa en Asus- dator med hjälp av återställningspartitionen måste du:
Stäng av datorn.
Sätt på datorn.
Tryck på F9 under de tidiga stadierna av datorns startprocess.
Tryck på Enter för att välja Windows Setup (EMS Enabled)
Följ anvisningarna på skärmen och klicka på Nästa i de två fönstren som följer.
Markera alternativet Återställ Windows till första partitionen och klicka på Nästa . Genom att välja detta alternativ säkerställs att endast enhet C är formaterad och data på alla andra enheter lämnas orörd.
Följ anvisningarna på skärmen för att gå igenom fabriksåterställningsprocessen.
När du har fått datorn för att börja arbeta igen kan du använda någon av följande tre metoder för att åtgärda felet som konfigurerar Windows Update-problem. Alla tre metoderna nedan har fungerat för otaliga Windows 8-användare som har haft förstahandsupplevelse med att felet konfigurerar Windows Update-problem, vilket innebär att minst en av dessa tre metoder är skyldig att lösa problemet för dig.
Metod 1: Använd ett verktyg som skapats specifikt för att åtgärda problem med Windows Update
Gå hit och klicka på Kör nu för att ladda ner Windows Update Diagnostic
Installera verktyget på din dator.
Kör verktyget genom att öppna det.
PRO TIPS: Om problemet är med din dator eller en bärbar dator, bör du försöka använda Reimage Plus-programvaran som kan skanna förvaret och ersätta korrupta och saknade filer. Detta fungerar i de flesta fall där problemet uppstått på grund av systemkorruption. Du kan ladda ner Reimage Plus genom att klicka härFölj anvisningarna på skärmen för att få verktyget Windows Update Diagnostic att skanna datorn för problem.
Om verktyget upptäcker några problem fixar det dem.
Om verktyget för Windows Update Diagnostics faktiskt hittar och åtgärdar några problem, betyder det att den här lösningen var rätt passform för dig. När verktyget har fixat datorns problem kan du ladda ner och installera Windows-uppdateringar till ditt hjärta innehåll, och alla ska gå igenom sömlöst.
Metod 2: Bryt uppdateringarna upp i små satser och installera dem sedan
Gå till Kontrollpanelen > Windows Update > Felsök . Låt Windows Update-felsökaren skanna din dator för problem och åtgärda eventuella problem som den finner.
Högerklicka på Start Manu- knappen för att öppna WinX-menyn . Klicka på Kommandotolk (Admin) i WinX-menyn . Skriv sfc / scan i den förhöjda kommandotolken och tryck på Enter för att utföra kommandot. Låt systemfilkontrollen skanna din dator för problem och åtgärda eventuella problem som det uppstår.
Gå till Kontrollpanelen > Windows-uppdateringar > Sök efter uppdateringar . Vänta på att datorn visar alla tillgängliga uppdateringar.
Av alla tillgängliga uppdateringar väljer du bara 5-6 uppdateringar av samma slag - Windows 8 uppdateringar, till exempel - och hämtar och installerar dem.
När de uppdateringar du valt har installerats, starta om datorn.
Kontrollera efter tillgängliga uppdateringar igen, och den här gången hämta och installera en annan sats 5-6 liknande uppdateringar - Windows 8 Uppdateringar för säkerhetuppdateringar eller media codec, till exempel. Starta om datorn en gång till.
Fortsätt att upprepa samma process igen och igen tills du har laddat ner och installerat alla tillgängliga uppdateringar för din dator, se till att starta om datorn mellan satser och ladda ner och installera DotNet-uppdateringarna senast.
Metod 3: Stäng av Säker start och installera sedan alla uppdateringar
Ofta är inte felet som konfigurerar Windows-uppdateringsproblemet födt när UEFI-chipet i en dator orsakar uppdateringar som avser UEFI-certifikatsåterkallande att misslyckas, och om dessa uppdateringar ingår i en större mängd uppdateringar, kommer alla uppdateringar i batchen misslyckas. Detta är särskilt fallet med datorer som följer med Windows 8 ur lådan eftersom de alltid har UEFI-chips i dem. Lyckligtvis, om datorns UEFI-chip skapar felet med att konfigurera Windows-uppdateringsproblemet för dig, blir problemet av en ganska enkel och enkel process.
Stäng av datorn.
Sätt på datorn och, i de tidiga stadierna av uppstartsprocessen, tryck på vilken nyckel som helst för att komma in i datorns BIOS. Beroende på datorns tillverkare och modell kan den här tangenten vara F1, F2, Delete eller något annat. Om du inte vet vilken nyckel du vill trycka, leta efter ett meddelande med angivande av Press (namn på tangenten) till Ange inställning var som helst längs datorns uppstartsprocess.
När du väl befinner dig i datorns BIOS, leta efter ett alternativ med titeln Secure Boot eller UEFI Boot i fliken Säkerhet eller Boot i BIOS. Du är bunden att hitta alternativet i en av dessa två flikar, men om du inte gör det, leta efter alternativet i andra flikar i BIOS.
När du har hittat alternativet Secure Boot eller UEFI Boot, avaktivera det genom att markera det, tryck på Enter, tryck på nedåtpilknappen och tryck på Enter igen.
Spara dina ändringar, existera BIOS och starta om datorn.
Gå till Kontrollpanelen > Windows Update > Felsök . Låt Windows Update-felsökaren skanna din dator för problem och åtgärda eventuella problem som den finner.
Gå till Kontrollpanelen > Windows Update > Kontrollera efter uppdateringar . Hämta och installera alla uppdateringar som är tillgängliga för din dator. Lyckligtvis för dig är den här metoden inte lika tidskrävande som metod 2, eftersom den här metoden inte kräver att du bryter uppdateringarna som finns tillgängliga för din dator i små satser på 5-6; Du kan bara fortsätta och ladda ner och installera dem alla samtidigt.
Secure Boot - eller UEFI Boot, i vissa fall - har egentligen en avsikt och spelar en roll för att skydda din dator, så se till att Aktivera den när du är klar att ladda ner och installera uppdateringar.
PRO TIPS: Om problemet är med din dator eller en bärbar dator, bör du försöka använda Reimage Plus-programvaran som kan skanna förvaret och ersätta korrupta och saknade filer. Detta fungerar i de flesta fall där problemet uppstått på grund av systemkorruption. Du kan ladda ner Reimage Plus genom att klicka här