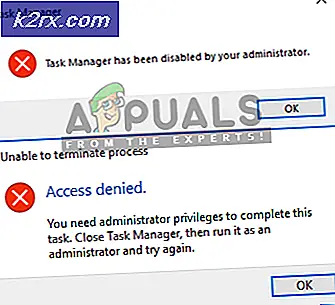Hur fixar jag 0x80070043-fel i Windows?
Flera Windows-användare har nått oss med frågor efter att de inte har kunnat öppna en fil som är lagrad på en extern server eller efter att ha försökt köra vissa applikationer (oftast Windows Office). Felmeddelandet som kommer upp är 0x80070043 fel. Problemet är mycket vanligare i Windows Vista och Windows 7, men vi lyckades också hitta händelser i Windows 8.1 på Windows 10.
Vad orsakar Windows-felkoden 0x80070043?
Vi undersökte just denna fråga genom att titta på olika användarrapporter och genom att testa flera olika reparationsstrategier som ofta rekommenderas av andra berörda användare som redan har lyckats åtgärda problemet. Som det visar sig kommer flera olika scenarier att orsaka detta speciella fel. Här är en kortlista över potentiella synder som kan vara ansvariga:
Om du stöter på samma problem och en av scenarierna ovan verkade som om de kunde vara tillämpliga, kommer den här artikeln att ge dig flera olika reparationsstrategier. Nedan hittar du en samling potentiella korrigeringar som andra användare i en liknande situation har använt för att lösa detta problem.
Om du vill förbli så effektiv som möjligt, följ de potentiella korrigeringarna i samma ordning som vi ordnade dem i (av svårighet och effektivitet). Så småningom bör du stöta på en åtgärd som löser problemet oavsett den skyldige som orsakar problemet.
Låt oss börja!
Metod 1: Aktivera policyn för nätverksstart
Om du stöter på problemet i en domänmiljö bör du börja med att se till att du har tillräcklig åtkomst för SMB-filöverföringar. För att göra detta bör du gå till Local Group Policy Editor och se till att Vänta alltid på nätverket vid datorstart och inloggning politik är Aktiverad.
Flera Windows-användare som också stött på samma problem har rapporterat att de äntligen lyckades åtgärda problemet efter att de använt Lokal grupppolicyredaktör verktyg för att aktivera denna policy. Efter att ha gjort det och startat om datorn har de flesta drabbade användare rapporterat att problemet löstes i deras fall.
Här är vad du behöver göra för att aktivera Network Startup Local policy som kan begränsa åtkomsten för SMB-filöverföringar:
- Tryck Windows-tangent + R att öppna upp en Springa dialog ruta. När du väl är inne i Springa dialogruta, skriv “Gpedit.msc” inuti textrutan och tryck Stiga på för att öppna upp Lokal grupppolicyredaktör politik. Om du uppmanas av fönstret UAC (User Account Control) klickar du på Ja för att bevilja administratörsbehörighet.
- När du är inne i Local Group Policy Editor väljer du Local Computer Policy> Computer Configuration> Administrative Malls från höger sida.
- Gå sedan ner till höger och klicka på Systemet, klicka sedan på Logga in från listan över tillgängliga alternativ.
- När du lyckas komma in i Logga in dubbelklicka på Vänta alltid på nätverket vid datorstart och inloggning.
- På skärmen Egenskaper för denna policy väljer du Miljö fliken och ändra sedan statusen till Aktiverad och klicka på Verkställ för att spara ändringarna.
- Starta om datorn och vänta tills nästa start är klar. Upprepa sedan åtgärden som tidigare orsakade 0x80070043fel.
Om samma problem fortfarande uppstår, gå ner till nästa metod nedan.
Metod 2: Rensa tempmappen i felsäkert läge
Om du ser 0x80070043 fel på grund av ett tillståndsfel, bör du kunna åtgärda problemet genom att starta din dator i säkert läge och ta bort innehållet i mappen% temp% för att rensa felförhållandet.
Tänk på att detta inte kommer att lösa problemet som orsakar problemet i första hand, men det kommer att ta bort det irriterande felet. Den här korrigeringen rapporteras vara framgångsrik på Windows 7, Windows 8.1 och Windows 10.
Flera berörda användare har rapporterat 0x80070043 fel har slutat inträffa när de utför instruktionerna nedan. Så här rengör du tempmappen i felsäkert läge:
- Stäng av datorn, slå sedan på den igen och vänta tills du kommer till den första inloggningsskärmen.
- När du väl har kommit dit, flytta dig ner till det nedre högra hörnet och klicka på kraftikon.
- Från den nyligen visade snabbmenyn, tryck och håll ned Flytta när du klickar på Omstart.
- Under nästa startsekvens startar din dator automatiskt om inuti Felsök meny. När du kommer dit klickar du på Felsök.
- När du väl är inne i Avancerade alternativ menyn, klicka på Startinställningar från listan över tillgängliga alternativ.
- När du ser menyn Startinställningar trycker du på F5 att starta upp i Säkert läge med nätverk.
- När nästa startsekvens är klar uppmanas du av en något annan inloggningsskärm. Ange ditt Windows-lösenord för att slutföra startprocessen (om du har ett).
- När startsekvensen är klar trycker du på Windows-tangent + R att öppna upp en Springa dialog ruta. Inuti Springa textruta, skriv '% Temp%' och tryck Stiga på för att öppna upp Temp mapp.
- När du väl är inne i Temp markera helt enkelt allt och högerklicka på ett objekt och välj Radera från den nyligen visade snabbmenyn för att ta bort alla tillfälliga filer.
- När Temp-mappen har rensats startar du om datorn och ser om problemet är löst vid nästa datorstart.
Om samma problem fortfarande uppstår, gå ner till nästa möjliga fix nedan.
Metod 3: Köra DISM- och SFC-skanningar
En annan verklig möjlighet som kan orsaka detta beteende är någon typ av systemfilskada. I vissa fall kan 0x80070043 fel kommer att kastas eftersom ditt OS inte längre kan hålla reda på de korrekta platserna för filerna du försöker öppna.
Flera Windows-användare som befann sig i en liknande situation har rapporterat att de lyckades åtgärda problemet och öppna installationsprogram utan att stöta på 0x80070043 fel efter att de använde ett par verktyg som kan fixa korruption i systemfiler - DISM (Deployment Image Servicing and Management)och SFC (System File Checker).
Tänk på att DISM använder WU för att ersätta skadad data med friska kopior medan SFC använder en lokalt cachad kopia för att fixa skadade instanser. Eftersom de två verktygen använder två olika tillvägagångssätt, uppmuntrar vi dig att köra båda skanningarna för att förbättra chanserna att lösa 0x80070043 fel.
Här är en steg-för-steg-guide för utförande av DISM- och SFC-skanningar:
- Tryck Windows-tangent + R för att öppna en dialogruta Kör. Skriv sedan 'Cmd' och tryck Ctrl + Skift + Enter för att öppna en förhöjd kommandotolk. När du ser UAC (användarkontoprompt),klick Ja för att bevilja administratörsbehörighet till CMD-fönstret.
- När du är inne i den upphöjda kommandotolken skriver du följande kommandon och trycker på Stiga på avfyra en SFC-skanning:
sfc / scannow
Notera: När du har börjat skanna, avbryt inte den under några omständigheter. Om du gör detta kan det skapa ytterligare logiska fel som kommer att ge fler felmeddelanden.
- När skanningen är klar stänger du den upphöjda kommandotolken och startar om datorn.
Notera: Även om den slutliga rapportloggen inte rapporterade några fasta händelser betyder det inte att inga justeringar har gjorts. SFC är notoriskt känt för att inte rapportera justeringar som gjorts för att lösa logiska fel. - Vid nästa startsekvens, följ steg 1 igen för att öppna en annan upphöjd kommandotolk. När du är inne i CMD-fönstret skriver du följande kommando för att starta en DISM-skanning:
DISM / Online / Cleanup-Image / RestoreHealth
Notera: För att säkerställa att denna procedur går smidigt måste du se till att din dator är ansluten till en stabil internetanslutning. Detta är viktigt eftersom DISM använder komponenten WU (Windows Update) för att ladda ner hälsosamma motsvarigheter för de skadade filerna som påverkas av korruption.
- När åtgärden är klar startar du om datorn och ser om problemet löses vid nästa systemstart.
Om du fortfarande stöter på 0x80070043 fel när du utför samma åtgärd, gå ner till nästa metod nedan.
Metod 4: Använda systemåterställningsverktyget
Om du bara har märkt att det här felet inträffade nyligen har en ny systemändring troligen stört din OS-förmåga att öppna InstallShield-körbar. Om det här scenariot är tillämpligt bör du kunna kringgå eller åtgärda problemet genom att använda verktyget Systemåterställning för att återställa din dator till ett hälsosamt tillstånd där samma omständigheter som nu orsakar problemen inte fanns.
Som standard är ditt operativsystem konfigurerat för att spara nya återställningsögonblicksbilder vid viktiga systemmärken (före en appinstallation, efter installationen av en Windows-uppdatering etc.). Så om du inte ändrade standardbeteendet eller använder en systemoptimeringsapp, borde du ha många kandidater att välja mellan.
Men innan du följer instruktionerna nedan, kom ihåg att alla ändringar som gjorts innan den återställningspunkten skapades kommer att gå förlorade när återställningsproceduren är klar. Tänk på att detta inkluderar alla installerade applikationer, drivrutiner, spel och allt annat.
Om du förstår följderna och ändå vill fortsätta med att använda Systemåterställningsprogrammet, följ instruktionerna nedan:
- Tryck Windows-tangent + R för att öppna en dialogruta Kör. När du är inne i kommandot Kör, skriv 'Rstrui' och tryck Stiga på för att öppna upp Systemåterställning meny.
- När du har kommit till den första skärmen Systemåterställning klickar du på Nästa för att gå vidare till nästa meny.
- När du kommer till nästa skärm startar du operationen genom att markera rutan som är associerad med Visa fler rapportpoäng. När du har slutfört detta steg, börja titta på datumen för varje sparad återställningspunkt och välj en som är äldre än den period då du märkte att problemet började inträffa.
- När rätt systemåterställningspunkt har valts klickar du på Avsluta för att slutföra installationen.
- När du har startat den här processen startar din dator om och det tidigare tillståndet installeras. Upprepa åtgärden som utlöste felet vid nästa start och se om problemet nu är löst.
Om samma sak 0x80070043 fel uppstår fortfarande, flytta ner till den sista metoden nedan.
Metod 5: Utföra en reparationsinstallation / ren installation
Om ingen av instruktionerna nedan har gjort det möjligt för dig att lösa problemet är det troligtvis problemet du har att göra med. Om detta scenario är tillämpligt är det enklaste sättet att åtgärda problemet att återställa alla Windows-komponenter inklusive alla startdata.
Flera drabbade användare som också kämpade för att lösa problemet 0x80070043 fel har bekräftat att denna åtgärd tillät dem att lösa problemet helt.
När det gäller att återställa varje OS-komponent har du två sätt framåt:
- En ren installation - Det är det enklaste förfarandet och det har inga förutsättningar. Den största nackdelen med denna metod är dock att den inte tillåter dig att behålla dina filer om du inte säkerhetskopierar dem i förväg.
- En reparationsinstallation (reparation på plats) - Ett mer tråkigt tillvägagångssätt som kräver att du har ett installationsmedium som är kompatibelt med ditt nuvarande operativsystem. Men det är den mer fokuserade lösningen eftersom den bara återställer dina Windows-komponenter (inklusive startdata) samtidigt som du kan behålla alla dina filer (inklusive appar, spel, personliga medier och till och med vissa användarinställningar).