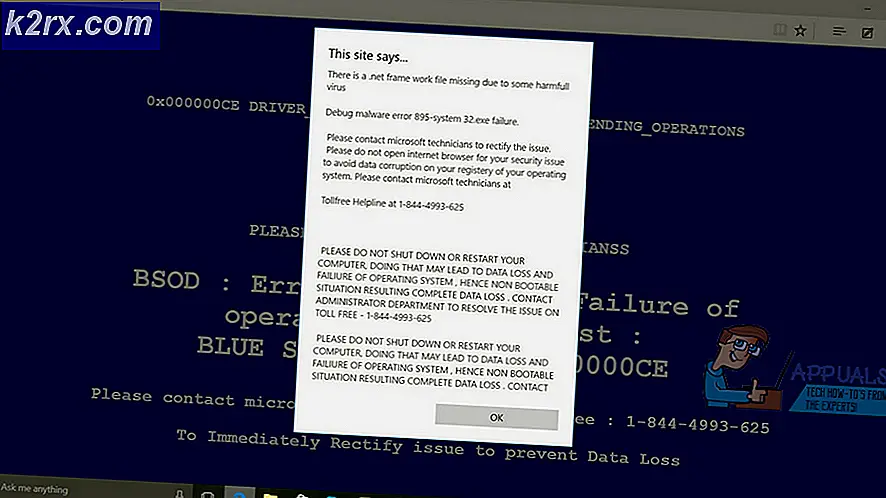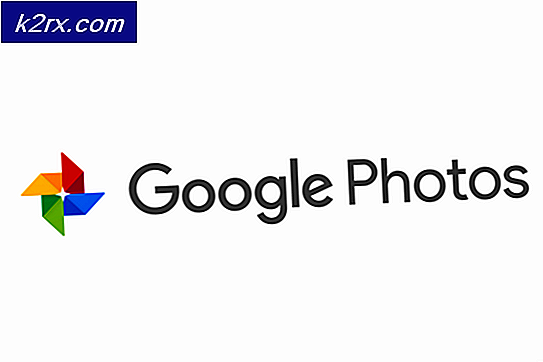Fix: DISM 'restorehealth' fel 0x800f081f
Alla versioner av Windows operativsystem levereras med ett överflöd av olika verktyg och verktyg som är till tjänst för Windows-användare om Windows någonsin behöver reparationer av något slag. Ett sådant verktyg är verktyget Deployment Imaging and Serving Management (DISM). DISM-verktyget kan användas genom en kommandoprompt (med rätt behörighet) och kan användas för att kontrollera statusen för en online- eller offline-Windows-bild och fixa en Windows-bild som har blivit korrumperad eller behöver andra typer av reparationer. Följande är en av de mest använda DISM-kommandoraden:
DISM / Online / Cleanup-Image / RestoreHealth
Denna speciella kommandorad används för att reparera en Windows-bild på nätet. Den \ RestoreHealth- delen av det här kommandot instruerar primärt DISM att reparera online-Windows-bilden, men öppnar även porten för användaren att ange ytterligare reparationskällans platser som DISM kan söka efter de filer som krävs för att reparera den online Windows-bilden. När du kör den här kommandoraden på Windows 10 kan vissa Windows-användare kanske möta fel och följande felmeddelande.
Fel: 0x800f081f Källfilerna kunde inte hittas.
I det här felmeddelandet anges det att DISM inte kunde hitta de filer som krävs för att fixa Windows-bilden i sin standardposition. För att lösa problemet måste du antingen köra en komponent ren och sedan en SFC Scan eller ge DISM med en plats som innehåller de filer som behövs för att försöka bildreparationen. Du kan också åtgärda det genom att uppgradera Windows via mediaverktyget på Microsofts webbplats.
Metod 1: Utföra en komponentrening
Genom att använda DISM-komponentens rengöringsbrytare kan du städa upp bilden och få allt att köra ordentligt igen. Så här gör du det.
- Öppna Start-menyn, skriv cmd, högerklicka och Kör som administratör .
- Skriv följande kommandon i samma ordning i den förhöjda kommandotolken:
dism.exe / online / Cleanup-Image / StartComponentCleanup
sfc / scannow
- Vänta på att dessa kommandon kör och när de är klara, kör: Dism / Online / Cleanup-Image / RestoreHealth
Vid denna tidpunkt bör Dism / Online / Cleanup-Image / RestoreHealth fungera igen.
PRO TIPS: Om problemet är med din dator eller en bärbar dator, bör du försöka använda Reimage Plus-programvaran som kan skanna förvaret och ersätta korrupta och saknade filer. Detta fungerar i de flesta fall där problemet uppstått på grund av systemkorruption. Du kan ladda ner Reimage Plus genom att klicka härMetod 2: Få källa från Windows Image
Med en ny Windows 10-bild kan du köra DISM-kommandot med en plats som innehåller de filer som behövs för att försöka bildreparationen.
- Eftersom MS avlägsnade Tech Bench iso finns det inte mycket tillgängliga källor. Du kan dock få bilddump här härifrån.
- När Windows 10 ISO har laddats ner måste du montera den på din dator för att få datorn att extrahera den och sedan kunna komma åt den. För att montera en ISO-fil i Windows, gå här och följ stegen som gäller den version av Windows som du använder.
- Öppna Start-menyn, skriv cmd, högerklicka och Kör som administratör .
- Skriv följande kommando i den förhöjda kommandotolken, ersätt X med katalogen där Windows 10 ISO-filen du hämtade tidigare är monterad:
DISM / Online / Cleanup-Image / RestoreHealth /source:WIM:X:\Sources\Install.wim:1 / LimitAccess - Vänta på att kommandot ska utföras, och DISM ska lyckas när du reparerar din Windows-bild den här gången.
Se till att du hämtar Windows 10 ISO-filen från Tech Bench dump-länken ovan, eftersom det gör att du slutar med en ISO som innehåller filen Install.wim, vilket är vad du behöver. Nedladdning av en Windows 10 ISO från verktyget Microsoft Media Creation kommer att resultera i att du slutar med en ISO som innehåller en Install.esd-fil, vilket är ganska oanvändbart för att fixa felet 0x800f081f.
Metod 3: Uppgradera Windows
Även om det här är en lång process, löser det problemet genom att installera om hela Windows-kärnan med den senaste bilden från Microsoft, och därmed lösa problemet. Det här verktyget fungerar på Windows 7, Windows 8.1 eller Windows 10.
- Hämta verktyget Windows 10 Media Creation härifrån.
- Kör körbar från din dator. Du måste köra detta som en administratör.
- Acceptera licensvillkoren och välj Uppgradera den här datorn nu på Vad vill du göra? och klicka sedan på Nästa.
- Verktyget startar nedladdning och installerar sedan Windows 10. Följ anvisningarna noggrant för att slutföra uppgraderingen.
- När du är klar ska du ha en ny kopia av Windows med din fil fortfarande intakt. Det finns ingen anledning att köra Dism / Online / Cleanup-Image / RestoreHealth men du kan köra det för att se om problemet har löst ut.
PRO TIPS: Om problemet är med din dator eller en bärbar dator, bör du försöka använda Reimage Plus-programvaran som kan skanna förvaret och ersätta korrupta och saknade filer. Detta fungerar i de flesta fall där problemet uppstått på grund av systemkorruption. Du kan ladda ner Reimage Plus genom att klicka här