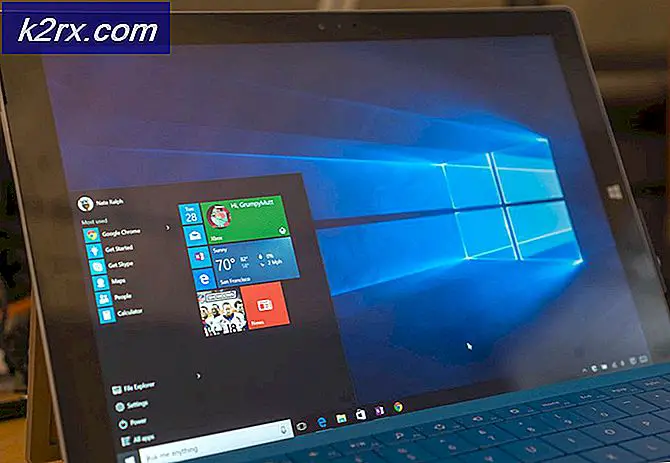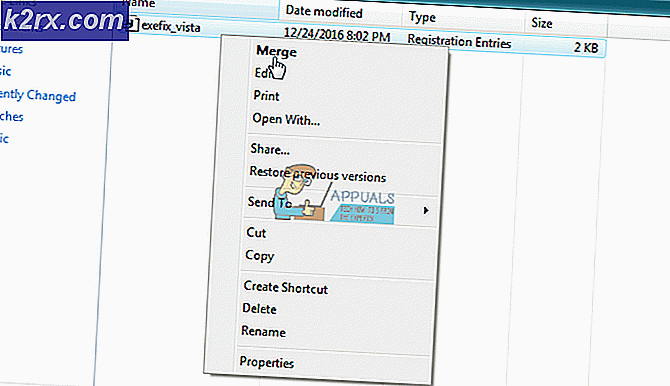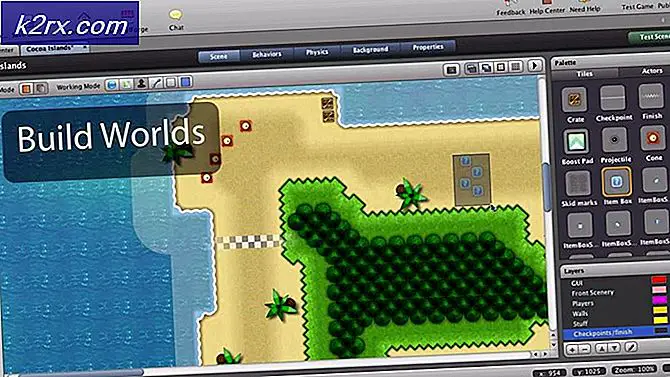Fix: Skannern fungerar inte
Många människor upplever problemet där de inte kan få sina skannrar att fungera, särskilt efter att ha uppdaterat systemet, deras version av Windows, eller konfigurerar sina skannrar över nätverket.
Problemet är mycket utbrett med olika scenarier och fall varje gång alla datorkonfigurationer är olika. Eftersom ämnet är mycket generiskt har vi listat ner ett antal lösningar för dig att försöka. Börja med den första och arbeta dig ner i ordning.
Lösning 1: Kör SFC Scan
Det här felet kan genereras på grund av dåliga konfigurationer som finns på din dator. På grund av dessa fel kanske datorn inte kan anslutas ordentligt med skannern, vilket gör det otillgängligt för dig. Vi kan försöka köra SFC-scanningen och kontrollera om det finns några integritetsbrott. Om det finns kan vi köra DISM-kommandot för att fixa dem.
- Tryck på Windows + R för att starta programmet Kör. Skriv taskmgr i dialogrutan och tryck på Enter för att starta datorns arbetshanterare.
- Klicka nu på Arkivalternativet som finns längst upp till vänster i fönstret och välj Kör ny uppgift från listan med tillgängliga alternativ.
- Skriv nu powerhell i dialogrutan och kolla alternativet under vilka stater Skapa den här uppgiften med administrativa behörigheter .
- En gång i Windows Powershell skriver du sfc / scannow och trycker på Enter . Den här processen kan ta lite tid eftersom alla Windows-filer skannas av datorn och kontrolleras för korrupta faser.
- Om du stöter på ett fel där Windows anger att det har visat något fel men inte kunde fixa dem, ska du skriva DISM / Online / Cleanup-Image / RestoreHealth i PowerShell. Detta laddar ner de korrupta filerna från Windows Update-servrar och ersätter de korrupta. Observera att denna process också kan förbrukas en viss tid enligt din internetanslutning. Avbryt inte vid något tillfälle och låt det springa.
Om ett fel upptäcktes och fixades med ovanstående metoder, starta om datorn och kontrollera om skannern började fungera normalt.
Lösning 2: Stänger av brandvägg och andra program
En annan lösning som fungerade för många personer var att inaktivera brandväggsprogram (inklusive Windows-brandväggen, Windows Defender och andra antivirusprogram). Om du försöker komma åt skannern över ett nätverk kan det vara brandväggen som blockerar vissa portar och hindrar att informationen vidarebefordras.
- Stäng av alla brandväggar . Du kontrollerar vår artikel om hur du inaktiverar Windows Firewall.
- Stäng av ditt antivirusprogram Du kan antingen pausa det tillfälligt eller om du inte har det alternativet kan du avinstallera det. Se till att du har installationspaketet och registreringsnycklarna till hands när du avinstallerar.
- Efter att ha gjort alla nödvändiga ändringar, kontrollera om du kan göra skannern som förväntad.
Lösning 3: Se till att alla relaterade processer körs
Det finns få processer som driver skannerns funktion. Om dessa processer inte körs eller om de är inaktiverade kan du inte komma åt skannern. Se till att du är inloggad på ett administratörskonto medan du utför den här lösningen.
- Tryck på Windows + R, skriv tjänster. msc i dialogrutan och tryck på Enter.
- En gång i servicefönstret, navigera igenom listan och leta efter var och en av följande processer:
Remote Procedure Call RPC
DCOM Server Process Launcher
Windows Image Acquisition (WIA)
Shell Hardware Detection
RPC Endpoint Mapper
- Vi måste se till att alla dessa processer körs och att deras startstatus är inställd som Automatisk . Jag kommer att ta en tjänst som referens (Shell Hardware Detection) och visa dig hur du ska kolla.
- Efter att ha identifierat processerna högerklickar du på det och väljer Egenskaper .
- En gång i egenskaperna klickar du på Start (om processerna är stoppade), klicka på rullgardinsmenyn och välj Automatisk . Tryck på Apply för att spara ändringar och avsluta.
- När du väl har kontrollerat att alla processer är igång, starta om och återansluta med din skanner och se om du kan komma åt det som förväntat.
Lösning 4: Installera Scanner Patch och Scanner Utility från Tillverkaren
De flesta av skannrarna är numera bara plug-and-play. Du behöver inte installera ytterligare programvara för att köra dem. du kan helt enkelt använda de inbyggda Microsoft-verktygen för att direkt vidarebefordra jobbet för skanning.
Men inte alla skannrar fungerar så. Det finns många skannrar där ute som kräver att du installerar den nödvändiga korrigeringsfilen, installerar scannersprogramvaran (t.ex. Canon MF Toolbox) och kör sedan skannern.
Du bör ange din modell i sökmotorn och leta efter eventuella relaterade program som du ska installera på din dator. När du har installerat programvaran, starta om datorn och kontrollera om du kan använda skannerns funktionalitet som förväntat.
Lösning 5: Gör en full strömcykel
En annan lösning som fungerar för många användare är att strömköra din dator och skannerverktyget. Power cycling är en handling att stänga av en enhet helt av och sedan på igen. Orsaker till strömcykeln är att ha en elektronisk enhet återinitiera sin uppsättning konfigurationsparametrar eller återhämta sig från ett oansvarigt tillstånd eller en modul. Det används också för att återställa alla nätverkskonfigurationer eftersom de är helt förlorade när du stänger av enheten helt.
När du har stängt av din skanner och dator ska du ta bort huvudkabeln och låt dem stanna ledig i några minuter (~ 10). Anslut kablarna, sätt på båda enheterna och försök att ansluta dem efter den tid som krävs.
Lösning 6: Kör skrivarens felsökare
Windows har en inbyggd samling felsökare som är avsedda att felsöka problem i olika kategorier. Vi kan försöka köra felsökaren för skrivare och kontrollera om det upptäcker några problem och åtgärdar dem.
- Tryck på Windows + R, skriv kontrollpanelen i dialogrutan och tryck på Enter.
- Skriv felsökning i sökfältet på kontrollpanelen högst upp till höger i fönstret.
- Välj Felsökning rubrik från listan över resultat som returnerats.
- En gång i felsökningsmenyn klickar du på Visa alla närvarande i navigeringsfönstret i vänstra sidan av fönstret. Nu kommer Windows att fylla i alla felsökare som finns tillgängliga på din dator.
- Navigera genom alternativen tills du hittar Skrivare . Klicka på det.
- Kontrollera båda alternativen Kör som administratör och Använd reparationer automatiskt . Dessa alternativ kommer att säkerställa att du hittar maximala problem och reparationerna tillämpas snabbt också.
- Följ anvisningarna på skärmen och vänta tills felsökningen är klar.
Lösning 7: Kontrollera skanningsprogrammet för uppdateringar
När din skanner inte fungerar antar du automatiskt att problemet bara ligger i skannerns hårdvara. Det är sant i de flesta fall men det finns också scenarier där programvaran du använder för att hantera skanning är föråldrad, eller versionen stöds inte längre.
Dessa program är oftast flerfunktionsprogram (t.ex. IrfanView) som används för mer än en uppgift. Gå över till programvaruutvecklarens webbplats och kontrollera om det finns några pågående uppdateringar som du inte utförde. När du har uppdaterat programvaran, starta om datorn och kontrollera om det här är någon skillnad.
Lösning 8: Kontrollera tonerkassetten
Om alla ovanstående lösningar inte ger några positiva resultat bör du kolla tonerkassetten om den är full eller inte. Ibland kan inte skannern skriva ut några sidor om patronen inte är full upp till önskad nivå. Du kommer endast att mata in tomma sidor för att få tomma sidor i utmatningen.
Kontrollera tonerkassetten om den sitter ordentligt och är nivåerna upp till markeringen . Om inte, byt ut patronen och efter att ha utfört alla nödvändiga kontroller ovan, strömbryt om scannern (lösning 5) och kontrollera om problemet har lösts.
Lösning 9: Använda USB istället för WiFi för anslutning
Ett annat utbrett problem som många användare möter ansluter till skannern via en WiFi-anslutning. Det finns flera fall där skannern arbetar med en USB-anslutning till datorn via en trådlös en. Anslut USB och se om din dator upptäcker skannern med framgång. Om det gör det betyder det att du måste konfigurera WiFi-anslutningen på båda maskinerna (din skanner och din dator).
- Kontrollera att skannern är korrekt ansluten till det trådlösa nätverket med rätt lösenord. Varje skannerkonfiguration är annorlunda men du kan enkelt hitta alternativet trådlöst nätverk i menyn. Använd pilarna för att navigera och se till att den är ansluten.
- På din dator trycker du på Windows + S, skriv skrivare och skannrar i dialogrutan och öppna den första applikationen.
- Klicka på Lägg till en skrivare eller skanner och vänta på att Windows ska upptäcka. Efter detektion, klicka på skannern för att datorn ska ansluta.
- Skicka in ett testjobb för att kontrollera om skannern utför alla funktioner korrekt.
Lösning 10: Kontrollera kompatibilitet
Varje skanner / skrivare är utformad för att rikta in sig mot en viss version av operativsystemet. Men när du köper en skanner, uppgraderar inte hårdvaran sig själv, medan du kanske får stora uppdateringar på ditt operativsystem på din dator. Sådan är fallet med Windows 7 och Windows 10.
Det fanns många rapporter om att vissa skannrar inte var kompatibla med den nyare versionen av Windows (Windows 10), och det fanns inte något stöd tillgängligt (till exempel PIXMA MX310 ). Gå över till tillverkarens hemsida och kontrollera om den är kompatibel med den version av operativsystemet du kör på din dator.
Lösning 11: Stäng av automatisk hantering av Windows
Windows har en automatisk hanteringsfunktion som låter den bestämma standardskrivaren och hantera alla andra. Det här kan vara användbart i olika scenarier, men det kan visa sig vara ett hot när som helst när du installerar scannersprogram på datorn. Du kan försöka inaktivera den med hjälp av stegen nedan och försök att installera programvaran igen.
- Tryck på Windows + S, skriv inställningar och öppna programmet.
- En gång i inställningar klickar du på underrubriken Enheter .
- Klicka på Skrivare och skannrar med hjälp av navigeringsfältet till vänster och bläddra till undersidan av sidan tills du hittar Låt Windows hantera min standardskrivare . Se till att den är avmarkerad .
- Efter att ha gjort nödvändiga ändringar, avsluta Inställningar och försök att installera programvaran igen.
Lösning 12: Uppdatering av skannerdrivrutiner
Om alla ovanstående lösningar inte fungerar kan vi försöka uppdatera skannerdrivrutinerna. Du bör navigera till tillverkarens hemsida och hämta de senaste skannerdrivrutinerna som finns tillgängliga. Se till att ladda ner de exakta drivrutinerna som är avsedda för din skanner. Du kan leta efter modellnummeret som finns på framsidan av din skanner eller i rutan.
Obs! Det finns få fall där en nyare drivrutin inte fungerar. I så fall ladda ner en äldre version av drivrutinen och installera den med samma metod som beskrivs nedan.
- Tryck på Windows + R för att starta körtypen devmgmt.msc i dialogrutan och tryck på Enter. Detta startar datorns enhetshanterare.
- Navigera genom all hårdvara, öppna undermenyn Imaging-enheter, högerklicka på din skannerns maskinvara och välj Uppdatera drivrutin .
Obs! Om skannern är inbyggd med skrivaren, ska du uppdatera drivrutinerna för din skrivare med samma metod som beskrivs nedan. I det fallet borde du se i kategorin "Utskriftsköer".
- Nu kommer Windows att popa en dialogruta och fråga dig vilken väg du vill uppdatera din drivrutin. Välj det andra alternativet ( Bläddra i min dator för drivrutinsprogram ) och fortsätt.
Välj drivrutinsfilen du hämtade med knappen Bläddra när den visas och uppdatera den i enlighet med det.
- Starta om datorn och kontrollera om problemet löses.
Obs! Om du inte kan uppdatera drivrutinerna manuellt kan du också välja det första alternativet Sök automatiskt för uppdaterad drivrutinsprogram. Detta alternativ gör att Windows söker på webben automatiskt och väljer den bästa drivrutinen där ute.
PRO TIPS: Om problemet är med din dator eller en bärbar dator, bör du försöka använda Reimage Plus-programvaran som kan skanna förvaret och ersätta korrupta och saknade filer. Detta fungerar i de flesta fall där problemet uppstått på grund av systemkorruption. Du kan ladda ner Reimage Plus genom att klicka här