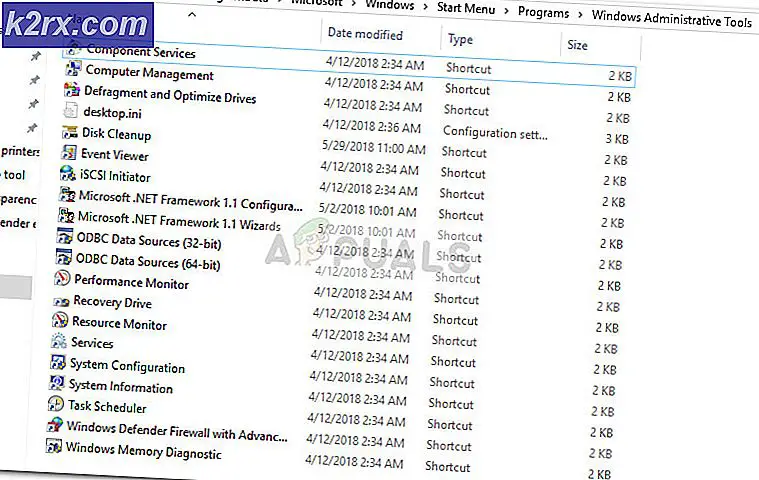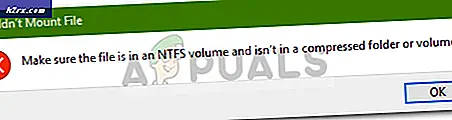Fix: Felsökning av drivrutinsfel på Windows
Om du är en vanlig användare av Windows kommer du sannolikt att få det här felet inom en snar framtid. Det här felet kan också hända om du nyligen uppgraderat till Windows. Du kan se detta meddelande slumpmässigt när som helst. Felet kommer att presenteras på en blå skärm med meddelandet DRIVER_POWER_STATE_FAILURE längst ner.
Det här felet händer på grund av de föråldrade drivrutinerna. Wi-Fi- och bildskärmshanterare är associerade med detta fel. I grund och botten händer detta fel eftersom en (eller flera) av dina drivrutiner gick till ett lägre tillstånd, aka sömn, medan du använde din dator. Din dator skickar vanligtvis signalen till din förare / enhet för att vakna och lösa den här situationen. Felet visas när enheten / drivrutinen inte svarar / vaknar från den signal som din dator skickade.
Lösningen för detta innebär vanligtvis att uppdatera eller återinstallera drivrutinerna. Eftersom det kan relateras till både Wi-Fi och Display-drivrutiner, är det klokt att uppdatera båda för att undvika problem i framtiden. Problemet är emellertid inte alltid relaterat till Wi-Fi och Display-drivrutiner. Så det är vettigt att kolla och uppdatera alla föråldrade förare medan du är på den.
Metod 1: Avinstallera drivrutinen (om du inte kan komma in i Windows)
Vanligtvis kommer din Windows automatiskt att upptäcka och installera den mest kompatibla drivrutinen vid start av Windows. Så det bästa sättet för dig är att bara avinstallera den problematiska drivrutinen, starta om och låt Windows hantera resten. Men det här kan vara svårt, särskilt om du inte kan starta upp i Windows.
Så om du inte kan komma in i Windows gör du följande
- Starta om din dator
- Det kan hända att du ser ett startfönster när datorn startas. Om du inte gör det, starta om systemet på nytt. Du kanske måste starta om Windows totalt 3 gånger för detta. Gör detta när Windows-logotypen visas.
- När du ser startfönstret, välj Avancerade alternativ
- Välj Felsök
- Välj Avancerade alternativ
- Välj Startinställningar
- Klicka på Starta om
- När omstarten är klar visas en skärmbild för startinställningar med flera alternativ. Tryck 4 på den här skärmen till Aktivera säkert läge . Det här är att gå till Säkert läge och avinstallera drivrutinen
- Håll Windows-tangenten och tryck på R
- Skriv devmgmt. msc och tryck på Enter
- Dubbelklicka på ljud-, video- och spelkontroller, bildskärmar och någon annan drivrutin med ett gult varningsskylt med det
- Högerklicka på drivrutinen / enheten med den gula varningen och välj Avinstallera
- Följ alla ytterligare instruktioner på skärmen
- Starta om datorn nu
När du är tillbaka i Windows ska allt vara bra. Du kan följa steg 9-11 för att bekräfta att föraren är fast (det ska inte vara ett gult varningsskylt längre).
Windows 7 och Vista
Om du använder Windows 7 eller Windows Vista gör du följande
- Starta om datorn
- Börja med att trycka Håll intryckt på F8 tills du ser Advanced Boot Menu . Om du inte såg den här menyn betyder det att du inte tryckte på nyckeln i rätt ögonblick. Starta om datorn igen och upprepa den här processen tills du ser Advanced Boot Menu.
- Använd nu piltangenterna för att välja Säkert läge med Nätverk och tryck på Enter
- Dina Windows bör starta i Säkert läge nu
- Följ stegen från 9-14 som nämns ovan
Obs! Ovanstående angivna steg fungerar inte för drivrutiner från tredje part. Du måste gå till tillverkarens hemsida, hämta de senaste drivrutinerna och installera dem manuellt.
Metod 2: Avinstallera drivrutiner i Säkert läge (Alternativ)
Metoden 1 var för användare som hade problem med att komma in i Windows. Om du enkelt kan komma in i Windows följer du anvisningarna nedan för att gå in i Säkert läge och avinstallera drivrutinen
PRO TIPS: Om problemet är med din dator eller en bärbar dator, bör du försöka använda Reimage Plus-programvaran som kan skanna förvaret och ersätta korrupta och saknade filer. Detta fungerar i de flesta fall där problemet uppstått på grund av systemkorruption. Du kan ladda ner Reimage Plus genom att klicka här- Håll Windows-tangenten och tryck på R
- Skriv msconfig och tryck på Enter
- Välj Start- fliken
- Kontrollera alternativet Säkert läge
- Klicka på Apply sedan Ok
- Klicka på Starta om när datorn frågar
- När systemet startas om, kommer du att vara i Säkert läge
- Håll Windows-tangenten och tryck på R
- Skriv devmgmt. msc och tryck på Enter
- Dubbelklicka på ljud-, video- och spelkontroller, bildskärmar och någon annan drivrutin med ett gult varningsskylt med det
- Högerklicka på drivrutinen / enheten med den gula varningen och välj Avinstallera
- Följ alla ytterligare instruktioner på skärmen
- Håll Windows-tangenten och tryck på R
- Skriv msconfig och tryck på Enter
- Välj Start- fliken
- Avmarkera alternativet Säkert läge
- Klicka på Apply sedan Ok
- Starta om datorn nu
Nu ska problemet lösas och det ska inte finnas några gula varningsskyltar på dina förare.
Obs! Följ stegen 8-12 och starta om om du vill avinstallera drivrutinerna utan att gå till Säkert läge.
Obs! Ovanstående angivna steg fungerar inte för drivrutiner från tredje part. Du måste gå till tillverkarens hemsida, hämta de senaste drivrutinerna och installera dem manuellt.
Metod 3: Uppdatera drivrutiner
En annan lösning för detta är att kolla och uppdatera dina drivrutiner. Problemet kan helt enkelt bero på att du har en föråldrad drivrutin. Så följ instruktionerna nedan för att uppdatera dina drivrutiner
- Håll Windows-tangenten och tryck på R
- Skriv devmgmt. msc och tryck på Enter
- Dubbelklicka på ljud-, video- och spelkontroller, bildskärmar och någon annan drivrutin med ett gult varningsskylt med det
- Högerklicka på drivrutinen / enheten med den gula varningen och välj Uppdatera drivrutinsprogramvara
- Välj Sök automatiskt för uppdaterad drivrutinsprogram
- Följ alla ytterligare instruktioner på skärmen
- Starta om när du är klar
Metod 4: Ändra prestationsinställningar
Om avinstallation eller uppdatering av drivrutinerna inte fungerade kan du ändra prestandainställningarna för att lösa detta problem. Anledningen till detta problem var att din drivrutin / enhet gick till lågt tillstånd (sova) och svarade inte på uppringningsanropet. Så, inställningen av prestanda till maximalt håller din enhet / drivrutin alltid vaken som säkert hjälper till i den här situationen. Även om det inte är en permanent lösning, men det ska fungera tills en ny lösning kommer framåt.
- Håll Windows-tangenten och tryck på R
- Skriv powercfg. cpl och tryck på Enter
- Klicka på Ändra planinställningar för den valda planen
- Välj Ändra avancerade ströminställningar
- Dubbelklicka PCI Express eller Graphic Settings eller Link State Power Management (en av dessa bör vara närvarande beroende på ditt system).
- Ändra deras inställningar genom att välja högsta prestanda i rullgardinsmenyn eller genom att välja av (om du har sparalternativ under dem). Gör det för både anslutet och batteri.
- Dubbelklicka på inställningarna för trådlös adapter
- Dubbelklicka på Power Save
- Välj högsta prestanda i rullgardinsmenyn. Gör det för både anslutet och batteri
- Klicka på Apply sedan ok
Nu borde du ha det bra. Så länge dessa inställningar är inställda på maximal prestanda, borde det inte vara något problem. Men glöm inte att installera de senaste drivrutinerna eller uppdateringarna eftersom de kommer att ha lösningen för detta.
PRO TIPS: Om problemet är med din dator eller en bärbar dator, bör du försöka använda Reimage Plus-programvaran som kan skanna förvaret och ersätta korrupta och saknade filer. Detta fungerar i de flesta fall där problemet uppstått på grund av systemkorruption. Du kan ladda ner Reimage Plus genom att klicka här